![]()
The Show/Hide Columns function is used to
select the columns that
should be displayed in the table.
Select
the Show/Hide Columns (![]() ) toolbar button in the Data Table Window to present the Show/Hide Columns window:
) toolbar button in the Data Table Window to present the Show/Hide Columns window:
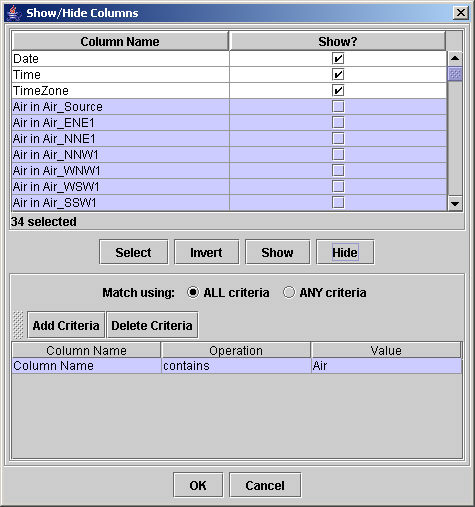
The table at the top of the window lists all of the column names and whether or not the columns should be shown. A check beneath the "Show?" column heading indicates that a given column will be displayed. You may directly check and un-check the check boxes by clicking on them with the mouse. The vertical scroll bar on the right is used to move up and down through the table of column names.
Highlight rows and then click Select to select column headings.
Click Invert to automatically de-select the blue rows and select those that were white.
Click the Show or Hide buttons to change all of the selected check boxes under the "Show?" column.
|
You may also choose to show or hide columns whose names meet certain criteria:
|
Click OK to reduce the number of columns on the Data Table Window to include only the ones selected to be shown and close the Show/Hide Columns window.
Click Cancel to close the Show/Hide Columns window without making any changes.
Click the Reset
(![]() ) toolbar button on the Data Table Window to return the display
to show all of the columns.
) toolbar button on the Data Table Window to return the display
to show all of the columns.