AQS Transaction Generator User's Guide
Getting Started
The AQS QA Transaction Generator is a standalone MS Windows application that provides a mechanism to
manually enter AQS QA transactions or import an AQS QA transaction and generate a valid AQS QA transaction
file. The transaction will be validated against AQS Reference data, if there are warnings or errors
you’ll be notified.
The AQS QA Transaction Generator has the following system requirements:
-
Microsoft Windows XP or later
-
1 Gigabyte of Hard Disk space
-
Minimum amount of memory to run MS Windows
Download the AQS QA Transaction Generator Setup program from the TTN website
-
*** Note *** You will need System Administrator rights to install the AQS Transaction Generator
-
Launch the AQS Transaction Generator Setup program
-
Follow the prompts on the screen
Start the application by clicking the shortcut from the MS Windows Start Menu. The AQS QA
Transaction Generator Main Menu is the first screen that will be presented to you. From the
Main Menu you can select the action that you wish to perform. To create, import, load or edit
a list of transactions click the "Transactions…" button. To manually check for updates to the AQS QA
Transaction Generator and all Reference data that is used click the "Check for Updates…" button.
An active Internet connection is required. To manage saved Transactions click the "Manage Saved
Transactions…" button from the Main Menu.
The AQS QA Transaction Generator will automatically check for updates each time it is launched,
if an update is available you’ll be prompted to install the updates. You can decide to skip the
update and install it at your convenience.
The AQS QA Transaction Generator uses a common control to display help for each transactional element.
The label or element description for each transactional element is a clickable link. Clicking the label
or transactional element description will display help for that transactional element.
You can manually create an AQS QA Transaction by clicking the Transactions button from the Main Menu.
The Generate / Edit / Load Transactions screen will be displayed. To create a list of Transactions
click the Add button, select the AQS QA Transaction that you wish to create from the list.
-
1- Point Quality Control (QC)
-
Annual Performance Evaluation (PE)
-
Flow Rate Verification
-
Semi-Annual Flow Rate Audit
-
Flow Rate Verification for PMc
-
Semi-Annual Flow Rate Audit for PMc
-
Performance Evaluation Program (PEP)
-
National Performance Audit Program (NPAP)
-
Field Proficiency Test (PT)
-
Duplicate
-
Replicate
-
Pb Analysis Audit
-
Lab Proficiency Test (PT)
-
Speciation Flow Rate Verification
-
Speciation Semi-Annual Flow Rate Audit
-
Ambient Air Protocol Gas Verification
-
Ozone SRP and Ozone Transfer Standard Verifications
You can create a 1-Point Quality Control (QC) Transaction using the following steps:
- - Click the Transaction
 button on the Main Menu
button on the Main Menu

- The Generate / Edit / Load Transaction screen will be displayed:

- - Click the Add
 button on the Main Menu
button on the Main Menu
- At the Select Transaction Type screen click the 1-Point Quality Control (QC)

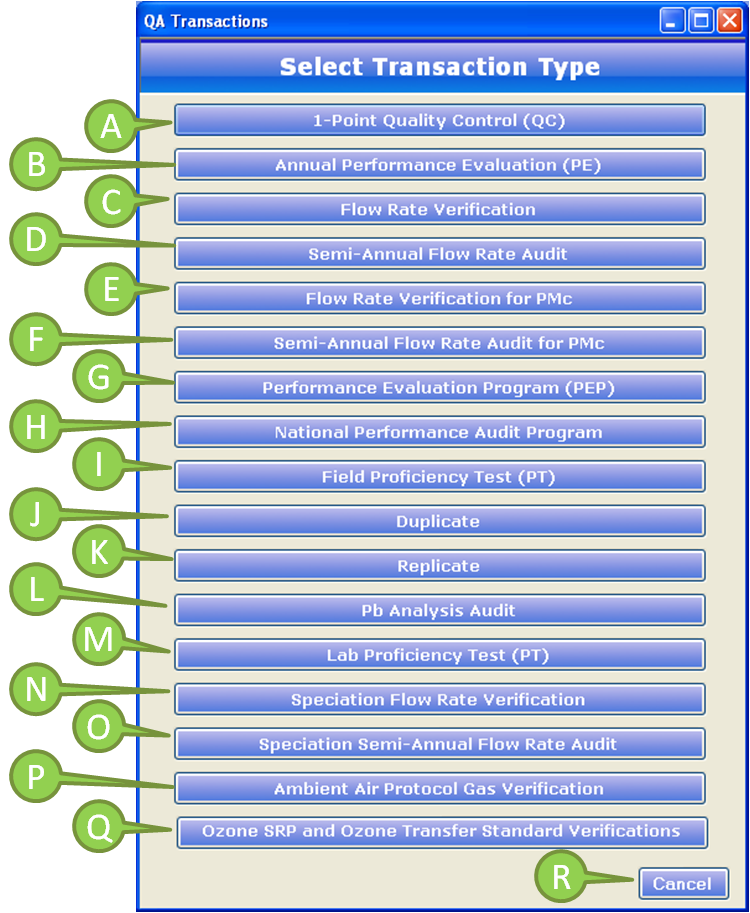
- The 1-Point Quality Control (QC) screen will be displayed:
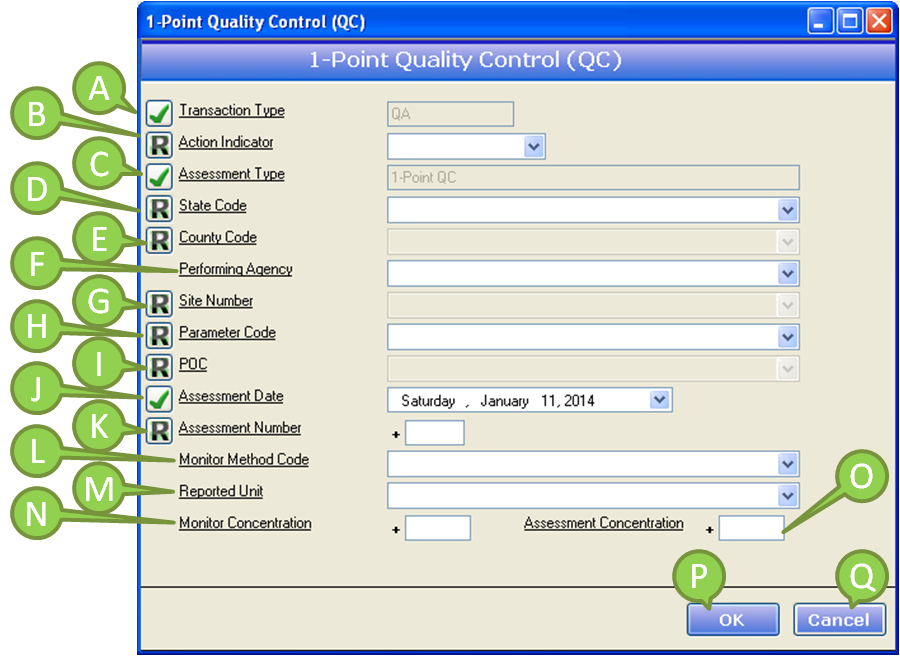
- The AQS QA Transaction Generator will determine which fields are required based on the Action Indicator. The following fields make up the 1-Point Quality Control (QC) Transaction:
 Transaction Type
Transaction Type
- The Quality Assurance transaction
- This field is set by the AQS QA Transaction Generator and cannot be changed
 Action Indicator
Action Indicator
- The The type of transaction that you are creating:
- U – Update
- Replace the existing transaction in AQS with this transaction
- D – Delete
- Delete the existing transaction in AQS
- R – Replace
- Replace all elements for the transaction
 Assessment Type
Assessment Type
- Indicates the specific QA assessment associated with the transaction
- This field is set by the AQS QA Transaction Generator and cannot be changed
 State Code
State Code
- The FIPS State code of the monitor being assessed, or TT to indicate that the next field on the transaction is a Tribal code
- Select the State code from the drop down list
- County code will be limited to the counties that exist for the selected state
- *** Note ***
- You can use the System Preferences screen select the State(s) that you use on a regular basis. State(s) that you select will show up first in the drop down list.
 County Code
County Code
- The FIPS County code of the monitor being assessed. If the previous field on the transaction contains TT then the Tribal code of the site being assessed
- The items for the County Code will be limited to the counties that exist in the State Code that you selected
- Selecting a county limit the Site Number list to valid sites for the State Code and County Code that you have selected
- *** Note ***
- You can use the System Preferences screen select the County(s) that you use on a regular basis. County(s) that you select will show up first in the drop down list.
 Performing Agency
Performing Agency
- The Agency code of the organization performing the assessment
 Site Number
Site Number
- The Four (4) digit number to uniquely identify the site in the county
- The Site Number will be limited to sites that exist for the State Code and County Code that you selected
 Parameter Code
Parameter Code
- The AQS Parameter code assigned to the monitor in AQS for which the assessment is being performed
 POC
POC
- The Parameter Occurrence Code: One (1) or two (2) digit number identifying a specific monitor for a parameter at the site
- The items for the POC will be limited to the POCs that exist for the State Code, County Code and Site Number that you selected
 Assessment Date
Assessment Date
- The Date the assessment was performed
 Assessment Number
Assessment Number
- A unique number associated with an assessment performed at a site on a given day. Value should be 1 unless additional same assessments are performed
 Monitor Method Code
Monitor Method Code
- The Sampling Methodology of the monitor being assessed
- The Monitor Method Code will be limited based on the Parameter Code you selected
 Reported Unit
Reported Unit
- The Units associated with the assessment concentrations (Monitor Concentration and Check Standard Concentration)
 Monitor Concentration
Monitor Concentration
- The Concentration value provided by the monitor being assessed
 Assessment Concentration
Assessment Concentration
- The Value of the known gas standard concentration
- Once you have completed the required fields for the 1-Point Quality Control (QC) transaction click the "OK"
 button. The transaction will be validated against the reference tables that were downloaded from AQS. If there are any errors you will be prompted to correct them, if there are warnings you will be given the opportunity to correct them or to leave the data as it is.
button. The transaction will be validated against the reference tables that were downloaded from AQS. If there are any errors you will be prompted to correct them, if there are warnings you will be given the opportunity to correct them or to leave the data as it is.
- If you wish to skip this transaction you can click the "Cancel"
 button. If you`ve made changes you`ll be prompted to make sure you wish to cancel adding this transaction to the transaction list.
button. If you`ve made changes you`ll be prompted to make sure you wish to cancel adding this transaction to the transaction list.
- The Generate / Edit / Load Transactions screen will display each transaction that you have created. The Generate / Edit / Load Transaction screen will now be populated with the 1-Point Quality Control (QC) transaction:
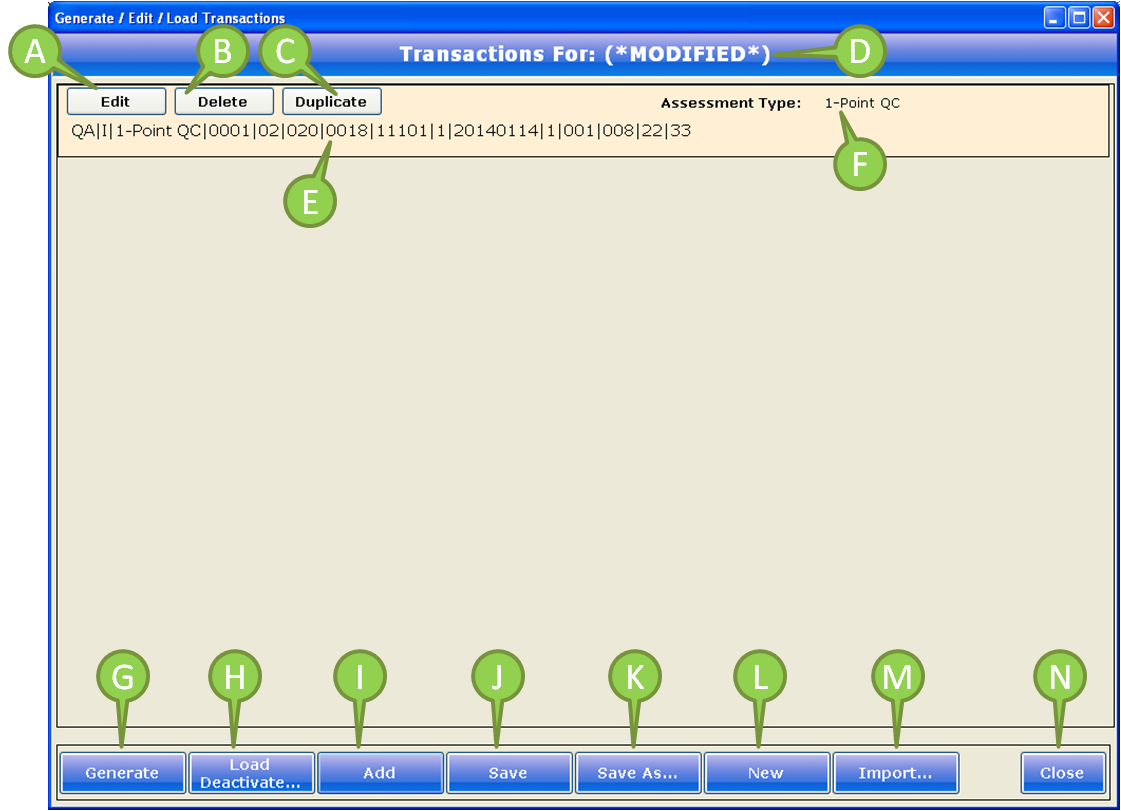
 Edit button
Edit button
- Clicking the "Edit" button will bring up the 1-Point Quality Control (QC) screen and populate it with the transaction data
 Delete button
Delete button
- Clicking the "Delete" button will remove the transaction from the list
- *** Note *** You will be prompted to confirm deletion of the transaction
 Duplicate button
Duplicate button
- Clicking the Duplicate button will copy the data for the selected transaction and create a new transaction in the transaction list. Click the "Edit" button to make changes to the transaction
 The Description of the transaction list
The Description of the transaction list
 The AQS QA Transaction that can be submitted to AQS
The AQS QA Transaction that can be submitted to AQS
 The type of transaction that was created
The type of transaction that was created
You can create a Annual Performance Evaluation (PE) Transaction using the following steps:
- - Click the Transaction
 button on the Main Menu
button on the Main Menu

- The Generate / Edit / Load Transaction screen will be displayed:

- - Click the Add
 button on the Main Menu
button on the Main Menu
- At the Select Transaction Type screen click the Annual Performance Evaluation (PE)

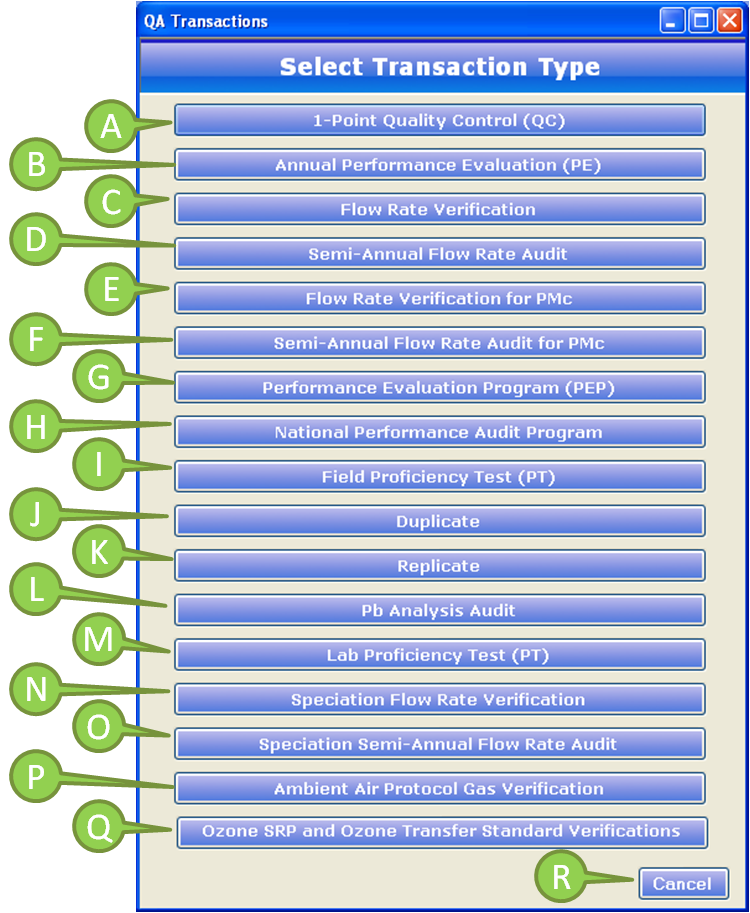
- The Annual Performance Evaluation (PE) screen will be displayed:
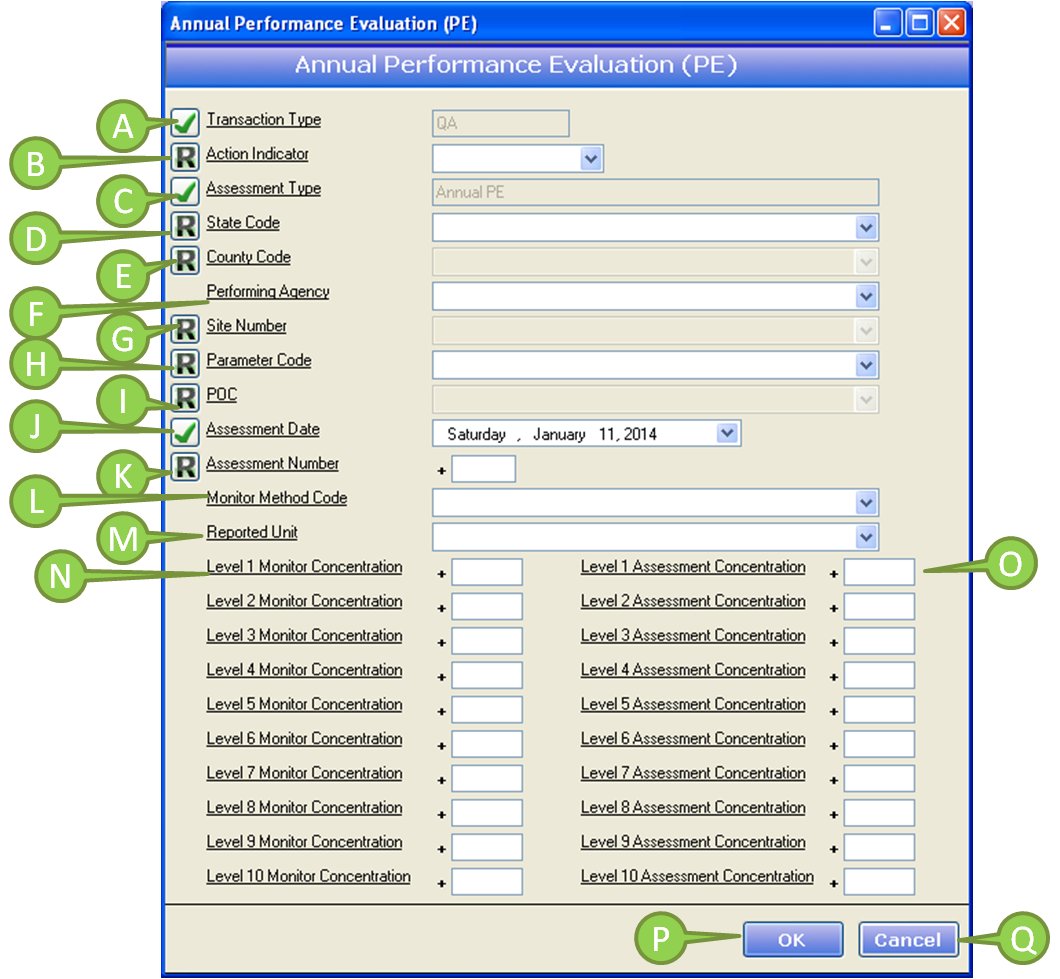
- The AQS QA Transaction Generator will determine which fields are required based on the Action Indicator. The following fields make up the 1-Point Quality Control (QC) Transaction:
 Transaction Type
Transaction Type
- The Quality Assurance transaction
- This field is set by the AQS QA Transaction Generator and cannot be changed
 Action Indicator
Action Indicator
- The The type of transaction that you are creating:
- U – Update
- Replace the existing transaction in AQS with this transaction
- D – Delete
- Delete the existing transaction in AQS
- R – Replace
- Replace all elements for the transaction
 Assessment Type
Assessment Type
- Indicates the specific QA assessment associated with the transaction
- This field is set by the AQS QA Transaction Generator and cannot be changed
 State Code
State Code
- The FIPS State code of the monitor being assessed, or TT to indicate that the next field on the transaction is a Tribal code
- Select the State code from the drop down list
- County code will be limited to the counties that exist for the selected state
- *** Note ***
- You can use the System Preferences screen select the State(s) that you use on a regular basis. State(s) that you select will show up first in the drop down list.
 County Code
County Code
- The FIPS County code of the monitor being assessed. If the previous field on the transaction contains TT then the Tribal code of the site being assessed
- The items for the County Code will be limited to the counties that exist in the State Code that you selected
- Selecting a county limit the Site Number list to valid sites for the State Code and County Code that you have selected
- *** Note ***
- You can use the System Preferences screen select the County(s) that you use on a regular basis. County(s) that you select will show up first in the drop down list.
 Performing Agency
Performing Agency
- The Agency code of the organization performing the assessment
 Site Number
Site Number
- The Four (4) digit number to uniquely identify the site in the county
- The Site Number will be limited to sites that exist for the State Code and County Code that you selected
 Parameter Code
Parameter Code
- The AQS Parameter code assigned to the monitor in AQS for which the assessment is being performed
 POC
POC
- The Parameter Occurrence Code: One (1) or two (2) digit number identifying a specific monitor for a parameter at the site
- The items for the POC will be limited to the POCs that exist for the State Code, County Code and Site Number that you selected
 Assessment Date
Assessment Date
- The Date the assessment was performed
 Assessment Number
Assessment Number
- A unique number associated with an assessment performed at a site on a given day. Value should be 1 unless additional same assessments are performed
 Monitor Method Code
Monitor Method Code
- The Sampling Methodology of the monitor being assessed
- The Monitor Method Code will be limited based on the Parameter Code you selected
 Reported Unit
Reported Unit
- The Units associated with the assessment concentrations (Monitor Concentration and Check Standard Concentration)
 Level 1 – Level 10 Monitor Concentration
Level 1 – Level 10 Monitor Concentration
- The Concentration value provided by the monitor being assessed for that level
 Level 1 – level 10 Assessment Concentration for that level
Level 1 – level 10 Assessment Concentration for that level
- The Value of the known gas standard concentration for that level
- Once you have completed the required fields for the Annual Performance Evaluation (PE) transaction click the "OK"
 button. The transaction will be validated against the reference tables that were downloaded from AQS. If there are any errors you will be prompted to correct them, if there are warnings you will be given the opportunity to correct them or to leave the data as it is.
button. The transaction will be validated against the reference tables that were downloaded from AQS. If there are any errors you will be prompted to correct them, if there are warnings you will be given the opportunity to correct them or to leave the data as it is.
- If you wish to skip this transaction you can click the "Cancel"
 button. If you`ve made changes you`ll be prompted to make sure you wish to cancel adding this transaction to the transaction list.
button. If you`ve made changes you`ll be prompted to make sure you wish to cancel adding this transaction to the transaction list.
- The Generate / Edit / Load Transactions screen will display each transaction that you have created. The Generate / Edit / Load Transaction screen will now be populated with the Annual Performance Evaluation (PE):
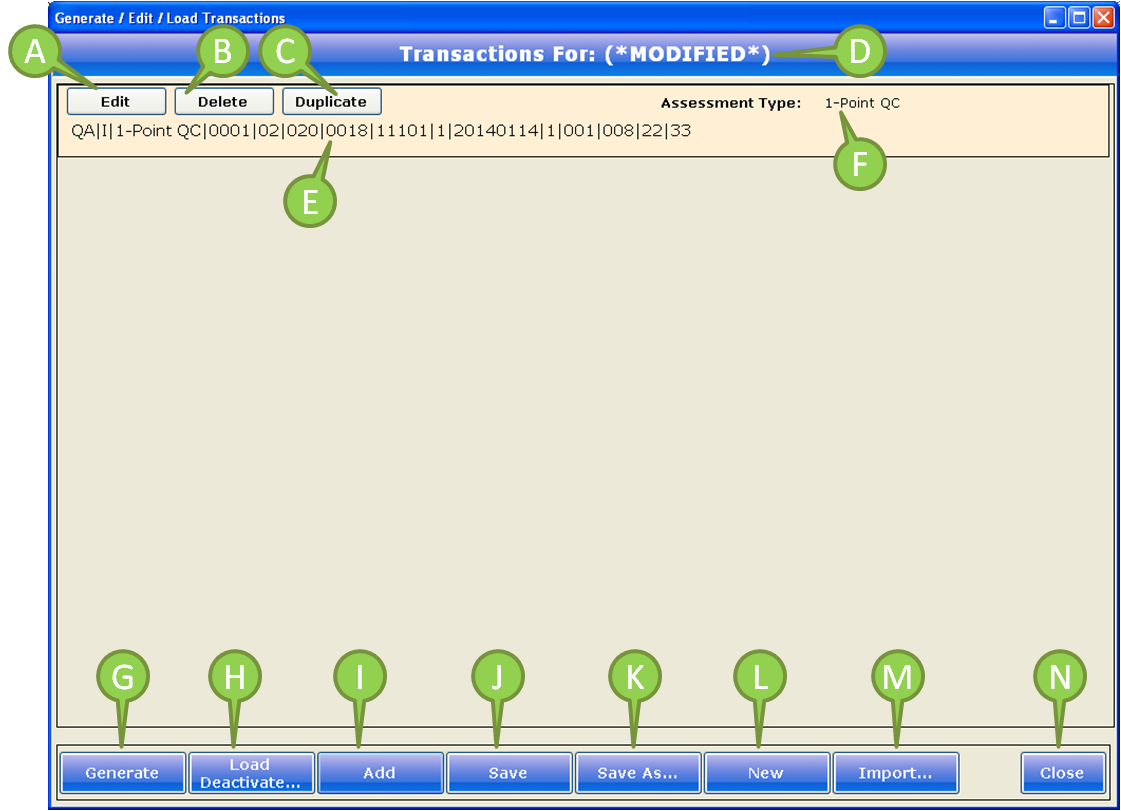
 Edit button
Edit button
- Clicking the "Edit" button will bring up the Annual Performance Evaluation (PE) screen and populate it with the transaction data
 Delete button
Delete button
- Clicking the "Delete" button will remove the transaction from the list
- *** Note *** You will be prompted to confirm deletion of the transaction
 Duplicate button
Duplicate button
- Clicking the Duplicate button will copy the data for the selected transaction and create a new transaction in the transaction list. Click the "Edit" button to make changes to the transaction
 The Description of the transaction list
The Description of the transaction list
 The AQS QA Transaction that can be submitted to AQS
The AQS QA Transaction that can be submitted to AQS
 The type of transaction that was created
The type of transaction that was created
You can create a Flow Rate Verification Transaction using the following steps:
- - Click the Transaction
 button on the Main Menu
button on the Main Menu

- The Generate / Edit / Load Transaction screen will be displayed:

- - Click the Add
 button on the Main Menu
button on the Main Menu
- At the Select Transaction Type screen click the Flow Rate Verification Transaction

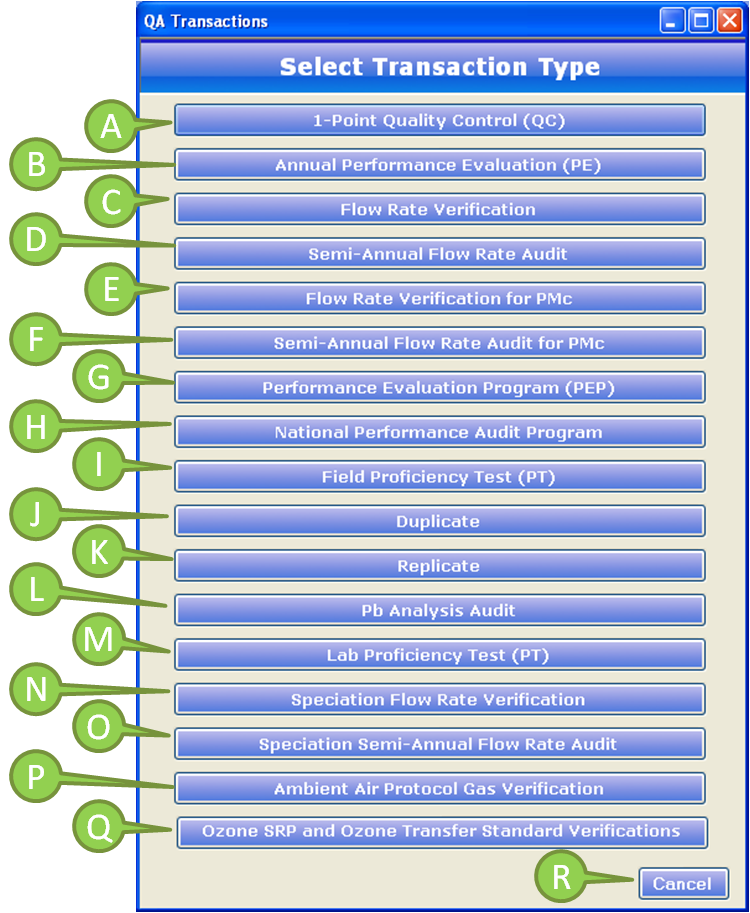
- The Flow Rate Verification screen will be displayed:
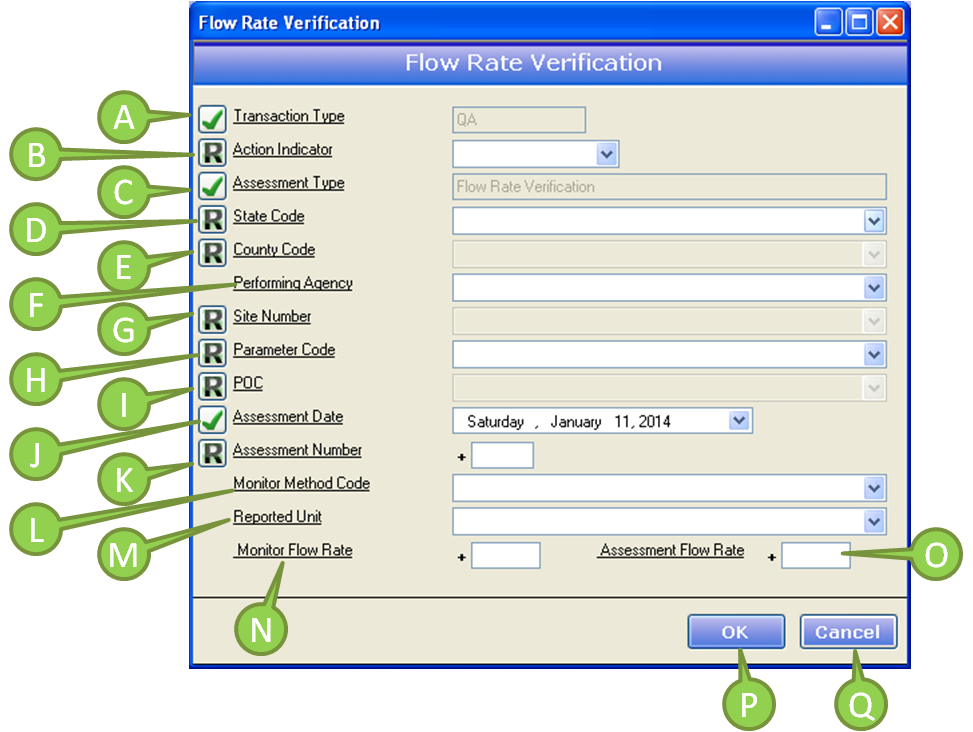
- The AQS QA Transaction Generator will determine which fields are required based on the Action Indicator. The following fields make up the Flow Rate Verification Transaction Transaction:
 Transaction Type
Transaction Type
- The Quality Assurance transaction
- This field is set by the AQS QA Transaction Generator and cannot be changed
 Action Indicator
Action Indicator
- The The type of transaction that you are creating:
- U – Update
- Replace the existing transaction in AQS with this transaction
- D – Delete
- Delete the existing transaction in AQS
- R – Replace
- Replace all elements for the transaction
 Assessment Type
Assessment Type
- Indicates the specific QA assessment associated with the transaction
- This field is set by the AQS QA Transaction Generator and cannot be changed
 State Code
State Code
- The FIPS State code of the monitor being assessed, or TT to indicate that the next field on the transaction is a Tribal code
- Select the State code from the drop down list
- County code will be limited to the counties that exist for the selected state
- *** Note ***
- You can use the System Preferences screen select the State(s) that you use on a regular basis. State(s) that you select will show up first in the drop down list.
 County Code
County Code
- The FIPS County code of the monitor being assessed. If the previous field on the transaction contains TT then the Tribal code of the site being assessed
- The items for the County Code will be limited to the counties that exist in the State Code that you selected
- Selecting a county limit the Site Number list to valid sites for the State Code and County Code that you have selected
- *** Note ***
- You can use the System Preferences screen select the County(s) that you use on a regular basis. County(s) that you select will show up first in the drop down list.
 Performing Agency
Performing Agency
- The Agency code of the organization performing the assessment
 Site Number
Site Number
- The Four (4) digit number to uniquely identify the site in the county
- The Site Number will be limited to sites that exist for the State Code and County Code that you selected
 Parameter Code
Parameter Code
- The AQS Parameter code assigned to the monitor in AQS for which the assessment is being performed
 POC
POC
- The Parameter Occurrence Code: One (1) or two (2) digit number identifying a specific monitor for a parameter at the site
- The items for the POC will be limited to the POCs that exist for the State Code, County Code and Site Number that you selected
 Assessment Date
Assessment Date
- The Date the assessment was performed
 Assessment Number
Assessment Number
- A unique number associated with an assessment performed at a site on a given day. Value should be 1 unless additional same assessments are performed
 Monitor Method Code
Monitor Method Code
- The Sampling Methodology of the monitor being assessed
- The Monitor Method Code will be limited based on the Parameter Code you selected
 Reported Unit
Reported Unit
- The Units associated with the assessment concentrations (Monitor Concentration and Check Standard Concentration)
 Monitor Flow Rate
Monitor Flow Rate
- The measured flow rate provided by the monitor being assessed
 Assessment Flow Rate
Assessment Flow Rate
- The flow rate of the flow transfer standard
- Once you have completed the required fields for the Flow Rate Verification transaction click the "OK"
 button. The transaction will be validated against the reference tables that were downloaded from AQS. If there are any errors you will be prompted to correct them, if there are warnings you will be given the opportunity to correct them or to leave the data as it is.
button. The transaction will be validated against the reference tables that were downloaded from AQS. If there are any errors you will be prompted to correct them, if there are warnings you will be given the opportunity to correct them or to leave the data as it is.
- If you wish to skip this transaction you can click the "Cancel"
 button. If you`ve made changes you`ll be prompted to make sure you wish to cancel adding this transaction to the transaction list.
button. If you`ve made changes you`ll be prompted to make sure you wish to cancel adding this transaction to the transaction list.
- The Generate / Edit / Load Transactions screen will display each transaction that you have created. The Generate / Edit / Load Transaction screen will now be populated with the Flow Rate Verification:
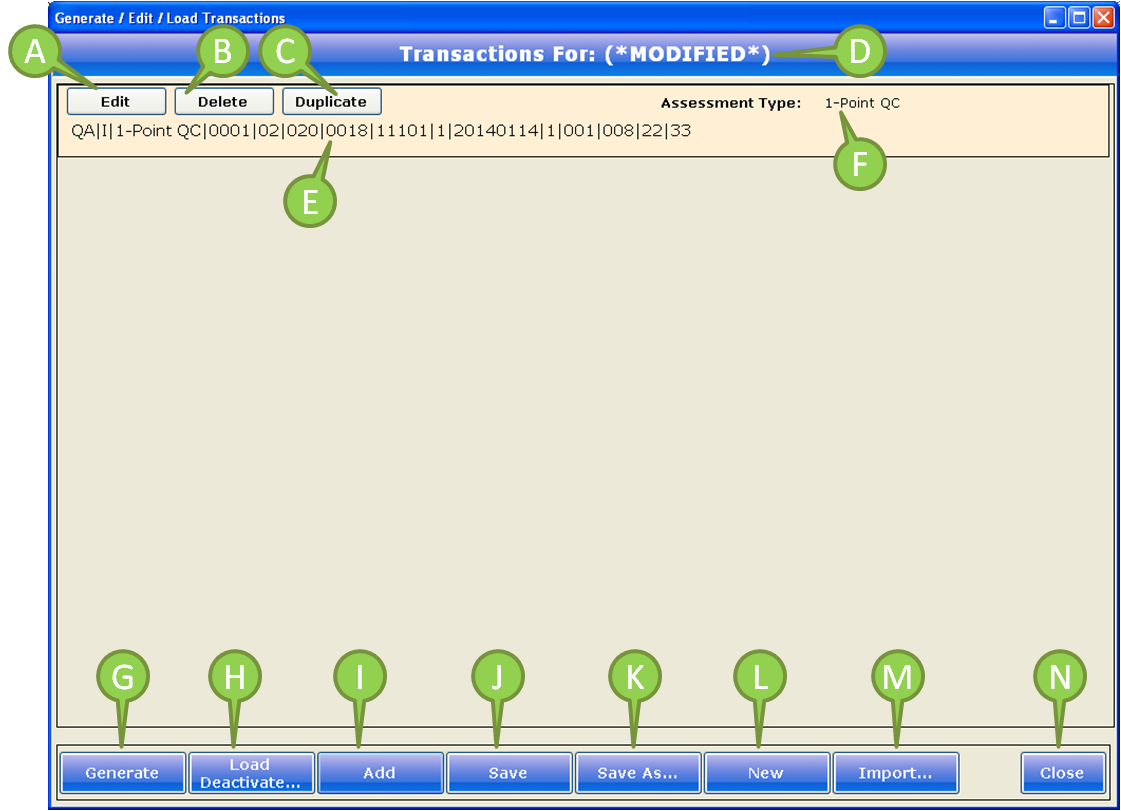
 Edit button
Edit button
- Clicking the "Edit" button will bring up the Flow Rate Verification screen and populate it with the transaction data
 Delete button
Delete button
- Clicking the "Delete" button will remove the transaction from the list
- *** Note *** You will be prompted to confirm deletion of the transaction
 Duplicate button
Duplicate button
- Clicking the Duplicate button will copy the data for the selected transaction and create a new transaction in the transaction list. Click the "Edit" button to make changes to the transaction
 The Description of the transaction list
The Description of the transaction list
 The AQS QA Transaction that can be submitted to AQS
The AQS QA Transaction that can be submitted to AQS
 The type of transaction that was created
The type of transaction that was created
You can create a Annual Performance Evaluation (PE) Transaction using the following steps:
- - Click the Transaction
 button on the Main Menu
button on the Main Menu

- The Generate / Edit / Load Transaction screen will be displayed:

- - Click the Add
 button on the Main Menu
button on the Main Menu
- At the Select Transaction Type screen click the Annual Performance Evaluation (PE)

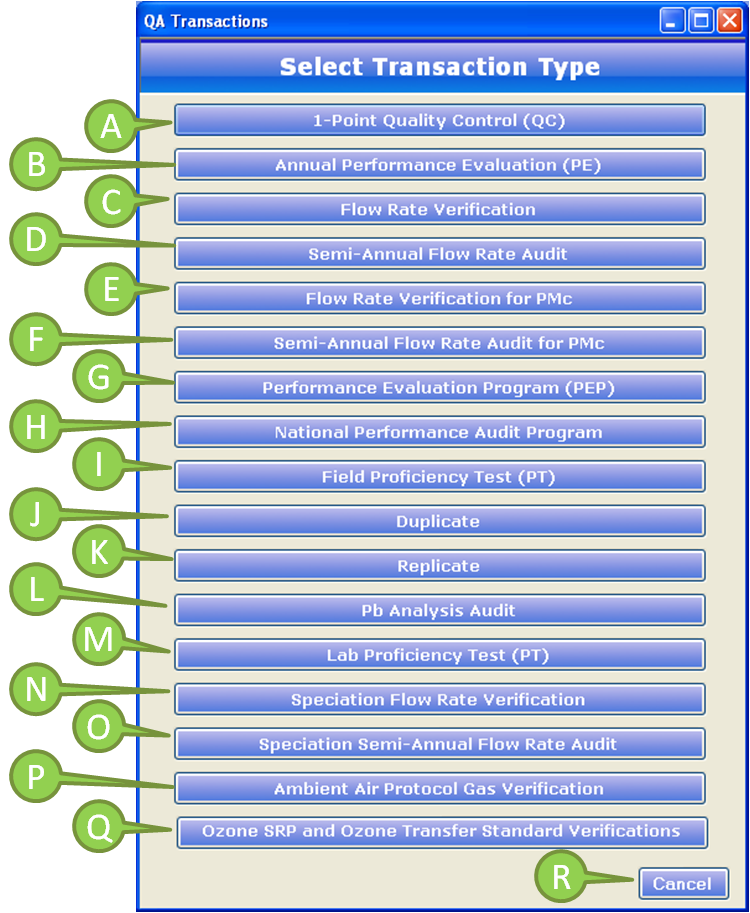
- The Annual Performance Evaluation (PE) screen will be displayed:
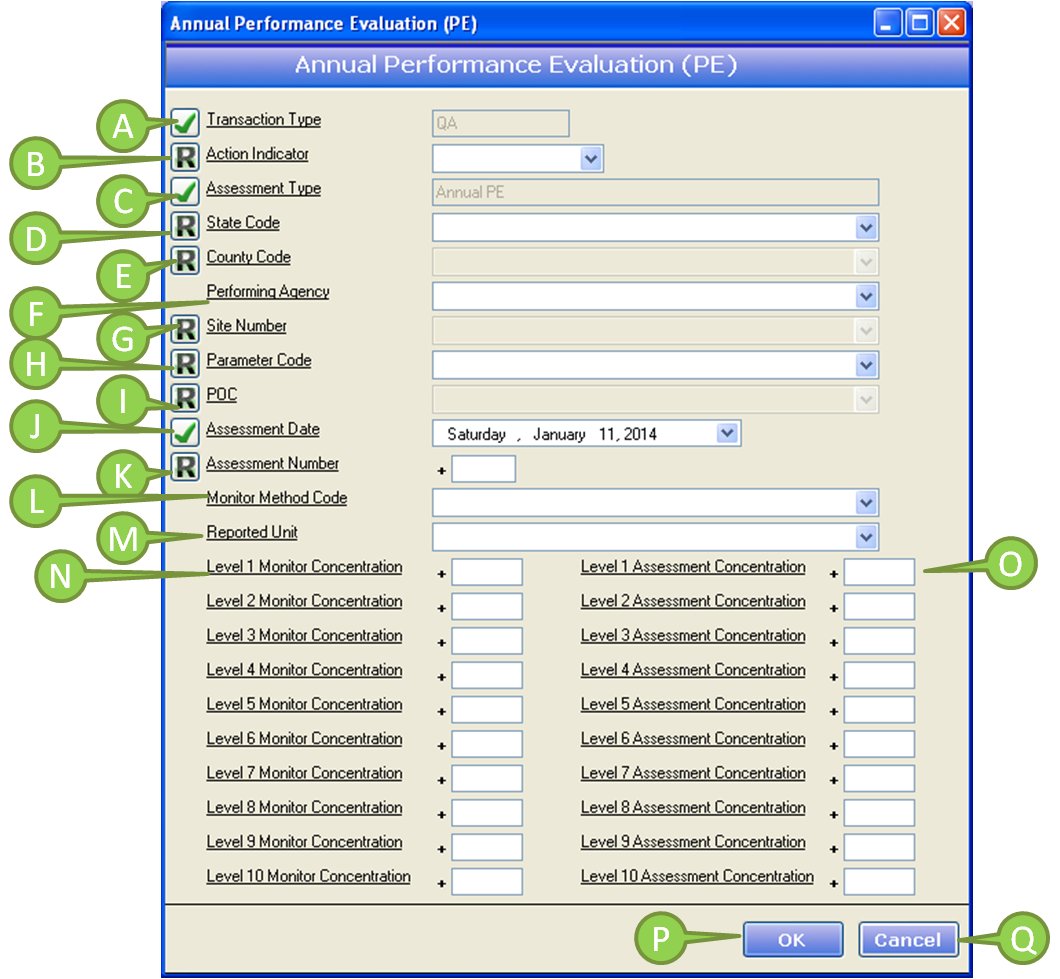
- The AQS QA Transaction Generator will determine which fields are required based on the Action Indicator. The following fields make up the 1-Point Quality Control (QC) Transaction:
 Transaction Type
Transaction Type
- The Quality Assurance transaction
- This field is set by the AQS QA Transaction Generator and cannot be changed
 Action Indicator
Action Indicator
- The The type of transaction that you are creating:
- U – Update
- Replace the existing transaction in AQS with this transaction
- D – Delete
- Delete the existing transaction in AQS
- R – Replace
- Replace all elements for the transaction
 Assessment Type
Assessment Type
- Indicates the specific QA assessment associated with the transaction
- This field is set by the AQS QA Transaction Generator and cannot be changed
 State Code
State Code
- The FIPS State code of the monitor being assessed, or TT to indicate that the next field on the transaction is a Tribal code
- Select the State code from the drop down list
- County code will be limited to the counties that exist for the selected state
- *** Note ***
- You can use the System Preferences screen select the State(s) that you use on a regular basis. State(s) that you select will show up first in the drop down list.
 County Code
County Code
- The FIPS County code of the monitor being assessed. If the previous field on the transaction contains TT then the Tribal code of the site being assessed
- The items for the County Code will be limited to the counties that exist in the State Code that you selected
- Selecting a county limit the Site Number list to valid sites for the State Code and County Code that you have selected
- *** Note ***
- You can use the System Preferences screen select the County(s) that you use on a regular basis. County(s) that you select will show up first in the drop down list.
 Performing Agency
Performing Agency
- The Agency code of the organization performing the assessment
 Site Number
Site Number
- The Four (4) digit number to uniquely identify the site in the county
- The Site Number will be limited to sites that exist for the State Code and County Code that you selected
 Parameter Code
Parameter Code
- The AQS Parameter code assigned to the monitor in AQS for which the assessment is being performed
 POC
POC
- The Parameter Occurrence Code: One (1) or two (2) digit number identifying a specific monitor for a parameter at the site
- The items for the POC will be limited to the POCs that exist for the State Code, County Code and Site Number that you selected
 Assessment Date
Assessment Date
- The Date the assessment was performed
 Assessment Number
Assessment Number
- A unique number associated with an assessment performed at a site on a given day. Value should be 1 unless additional same assessments are performed
 Monitor Method Code
Monitor Method Code
- The Sampling Methodology of the monitor being assessed
- The Monitor Method Code will be limited based on the Parameter Code you selected
 Reported Unit
Reported Unit
- The Units associated with the assessment concentrations (Monitor Concentration and Check Standard Concentration)
 Level 1 – Level 10 Monitor Concentration
Level 1 – Level 10 Monitor Concentration
- The Concentration value provided by the monitor being assessed for that level
 Level 1 – level 10 Assessment Concentration for that level
Level 1 – level 10 Assessment Concentration for that level
- The Value of the known gas standard concentration for that level
- Once you have completed the required fields for the Annual Performance Evaluation (PE) transaction click the "OK"
 button. The transaction will be validated against the reference tables that were downloaded from AQS. If there are any errors you will be prompted to correct them, if there are warnings you will be given the opportunity to correct them or to leave the data as it is.
button. The transaction will be validated against the reference tables that were downloaded from AQS. If there are any errors you will be prompted to correct them, if there are warnings you will be given the opportunity to correct them or to leave the data as it is.
- If you wish to skip this transaction you can click the "Cancel"
 button. If you`ve made changes you`ll be prompted to make sure you wish to cancel adding this transaction to the transaction list.
button. If you`ve made changes you`ll be prompted to make sure you wish to cancel adding this transaction to the transaction list.
- The Generate / Edit / Load Transactions screen will display each transaction that you have created. The Generate / Edit / Load Transaction screen will now be populated with the Annual Performance Evaluation (PE):
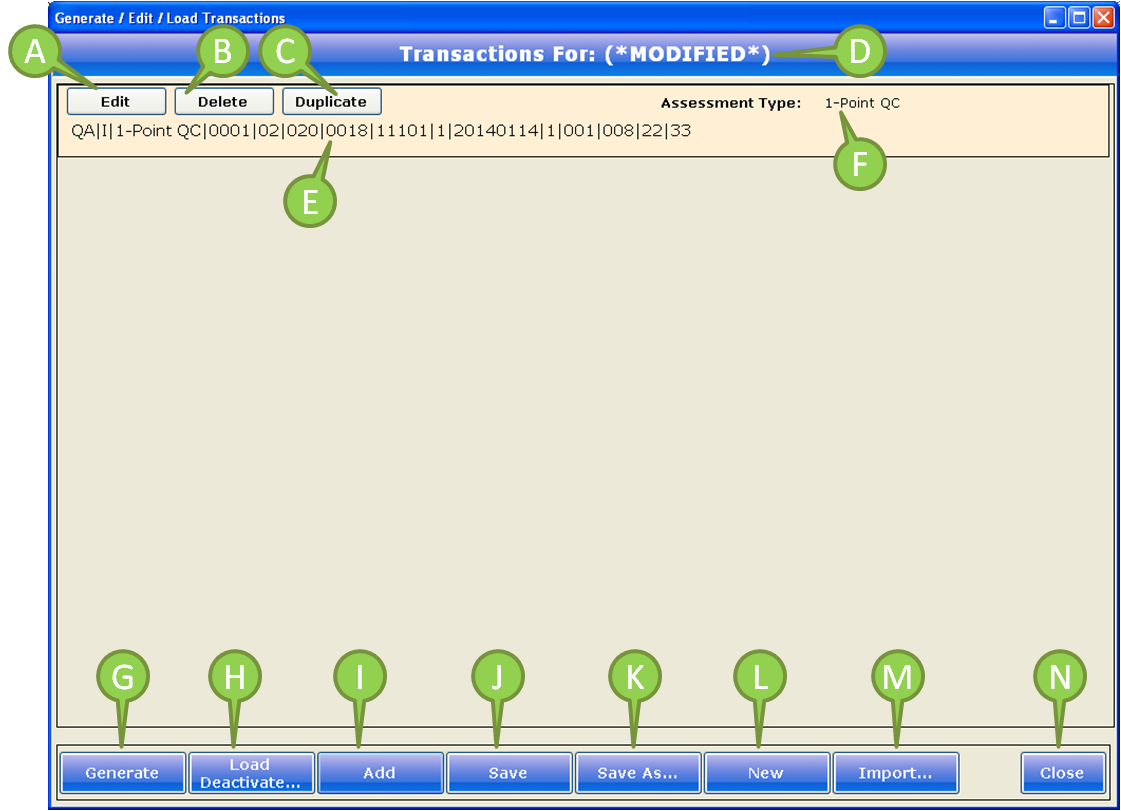
 Edit button
Edit button
- Clicking the "Edit" button will bring up the Annual Performance Evaluation (PE) screen and populate it with the transaction data
 Delete button
Delete button
- Clicking the "Delete" button will remove the transaction from the list
- *** Note *** You will be prompted to confirm deletion of the transaction
 Duplicate button
Duplicate button
- Clicking the Duplicate button will copy the data for the selected transaction and create a new transaction in the transaction list. Click the "Edit" button to make changes to the transaction
 The Description of the transaction list
The Description of the transaction list
 The AQS QA Transaction that can be submitted to AQS
The AQS QA Transaction that can be submitted to AQS
 The type of transaction that was created
The type of transaction that was created
You can create a Flow Rate Verification Transaction using the following steps:
- - Click the Transaction
 button on the Main Menu
button on the Main Menu

- The Generate / Edit / Load Transaction screen will be displayed:

- - Click the Add
 button on the Main Menu
button on the Main Menu
- At the Select Transaction Type screen click the Flow Rate Verification Transaction

- The Flow Rate Verification screen will be displayed:
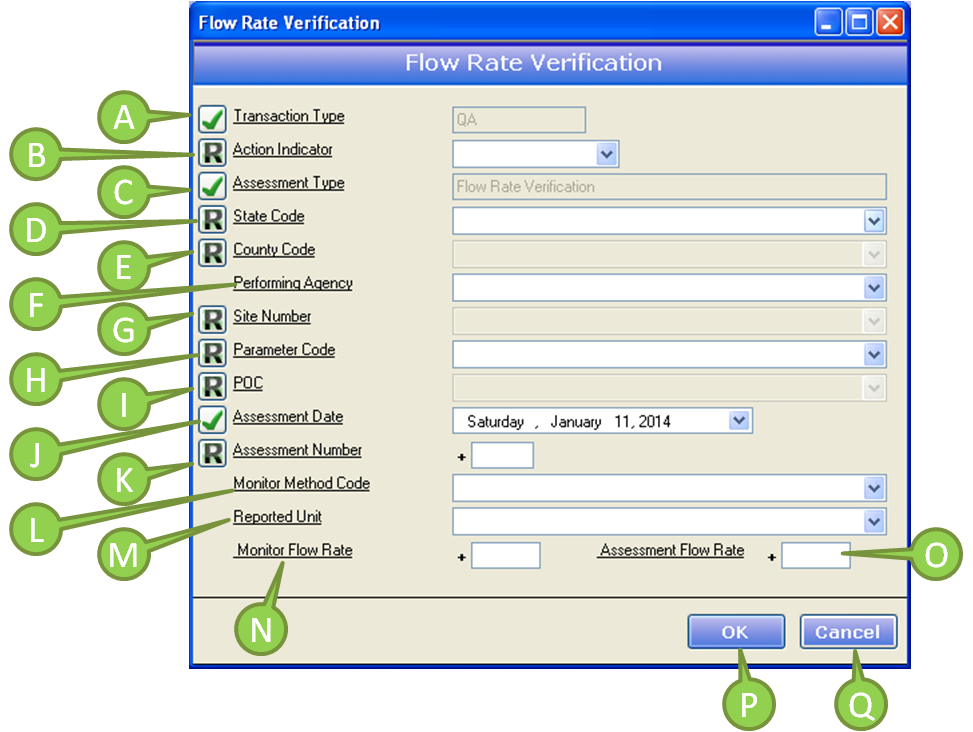
- The AQS QA Transaction Generator will determine which fields are required based on the Action Indicator. The following fields make up the Flow Rate Verification Transaction:
 Transaction Type
Transaction Type
- The Quality Assurance transaction
- This field is set by the AQS QA Transaction Generator and cannot be changed
 Action Indicator
Action Indicator
- The The type of transaction that you are creating:
- U – Update
- Replace the existing transaction in AQS with this transaction
- D – Delete
- Delete the existing transaction in AQS
- R – Replace
- Replace all elements for the transaction
 Assessment Type
Assessment Type
- Indicates the specific QA assessment associated with the transaction
- This field is set by the AQS QA Transaction Generator and cannot be changed
 State Code
State Code
- The FIPS State code of the monitor being assessed, or TT to indicate that the next field on the transaction is a Tribal code
- Select the State code from the drop down list
- County code will be limited to the counties that exist for the selected state
- *** Note ***
- You can use the System Preferences screen select the State(s) that you use on a regular basis. State(s) that you select will show up first in the drop down list.
 County Code
County Code
- The FIPS County code of the monitor being assessed. If the previous field on the transaction contains TT then the Tribal code of the site being assessed
- The items for the County Code will be limited to the counties that exist in the State Code that you selected
- Selecting a county limit the Site Number list to valid sites for the State Code and County Code that you have selected
- *** Note ***
- You can use the System Preferences screen select the County(s) that you use on a regular basis. County(s) that you select will show up first in the drop down list.
 Performing Agency
Performing Agency
- The Agency code of the organization performing the assessment
 Site Number
Site Number
- The Four (4) digit number to uniquely identify the site in the county
- The Site Number will be limited to sites that exist for the State Code and County Code that you selected
 Parameter Code
Parameter Code
- The AQS Parameter code assigned to the monitor in AQS for which the assessment is being performed
 POC
POC
- The Parameter Occurrence Code: One (1) or two (2) digit number identifying a specific monitor for a parameter at the site
- The items for the POC will be limited to the POCs that exist for the State Code, County Code and Site Number that you selected
 Assessment Date
Assessment Date
- The Date the assessment was performed
 Assessment Number
Assessment Number
- A unique number associated with an assessment performed at a site on a given day. Value should be 1 unless additional same assessments are performed
 Monitor Method Code
Monitor Method Code
- The Sampling Methodology of the monitor being assessed
- The Monitor Method Code will be limited based on the Parameter Code you selected
 Reported Unit
Reported Unit
- The Units associated with the assessment concentrations (Monitor Concentration and Check Standard Concentration)
 Monitor Flow Rate
Monitor Flow Rate
- The measured flow rate provided by the monitor being assessed
 Assessment Flow Rate
Assessment Flow Rate
- The flow rate of the flow transfer standard
- Once you have completed the required fields for the Flow Rate Verification transaction click the "OK"
 button. The transaction will be validated against the reference tables that were downloaded from AQS. If there are any errors you will be prompted to correct them, if there are warnings you will be given the opportunity to correct them or to leave the data as it is.
button. The transaction will be validated against the reference tables that were downloaded from AQS. If there are any errors you will be prompted to correct them, if there are warnings you will be given the opportunity to correct them or to leave the data as it is.
- If you wish to skip this transaction you can click the "Cancel"
 button. If you`ve made changes you`ll be prompted to make sure you wish to cancel adding this transaction to the transaction list.
button. If you`ve made changes you`ll be prompted to make sure you wish to cancel adding this transaction to the transaction list.
- The Generate / Edit / Load Transactions screen will display each transaction that you have created. The Generate / Edit / Load Transaction screen will now be populated with the Flow Rate Verification:
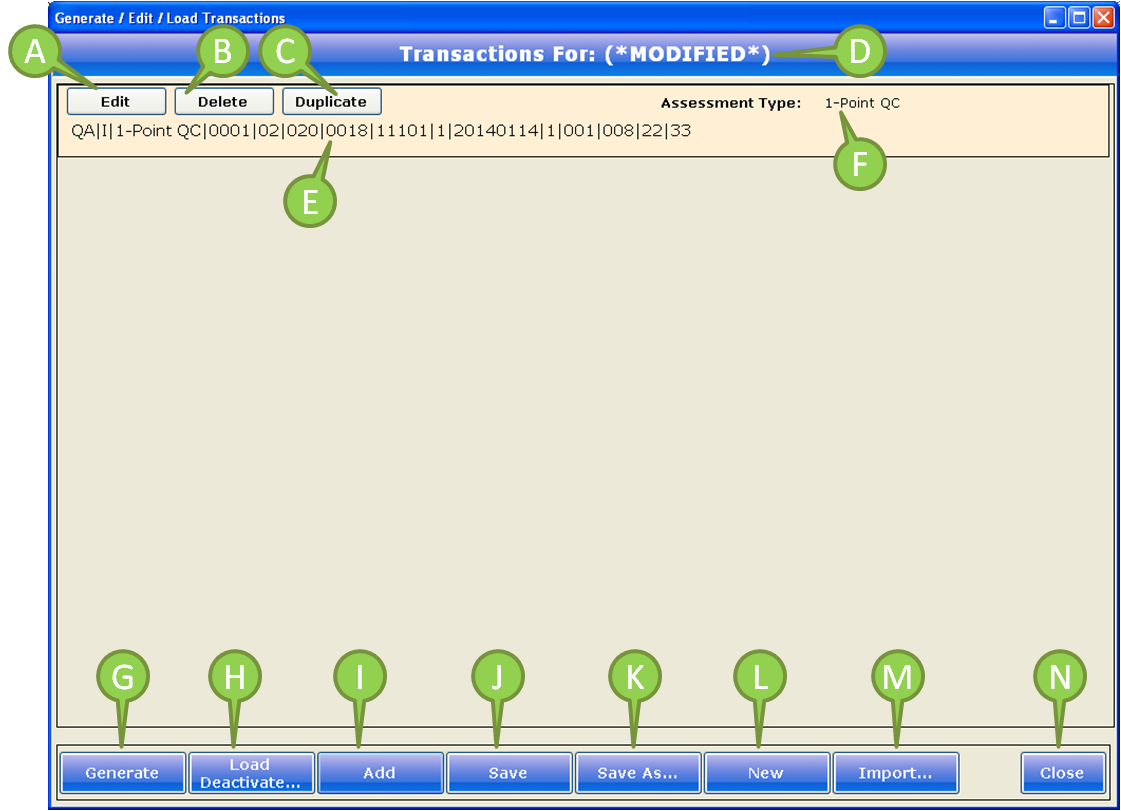
 Edit button
Edit button
- Clicking the "Edit" button will bring up the Flow Rate Verification screen and populate it with the transaction data
 Delete button
Delete button
- Clicking the "Delete" button will remove the transaction from the list
- *** Note *** You will be prompted to confirm deletion of the transaction
 Duplicate button
Duplicate button
- Clicking the Duplicate button will copy the data for the selected transaction and create a new transaction in the transaction list. Click the "Edit" button to make changes to the transaction
 The Description of the transaction list
The Description of the transaction list
 The AQS QA Transaction that can be submitted to AQS
The AQS QA Transaction that can be submitted to AQS
 The type of transaction that was created
The type of transaction that was created
You can create a Semi-Annual Flow Rate Audit Transaction using the following steps:
- - Click the Transaction
 button on the Main Menu
button on the Main Menu

- The Generate / Edit / Load Transaction screen will be displayed:

- - Click the Add
 button on the Main Menu
button on the Main Menu
- At the Select Transaction Type screen click the Semi-Annual Flow Rate Audit Transaction

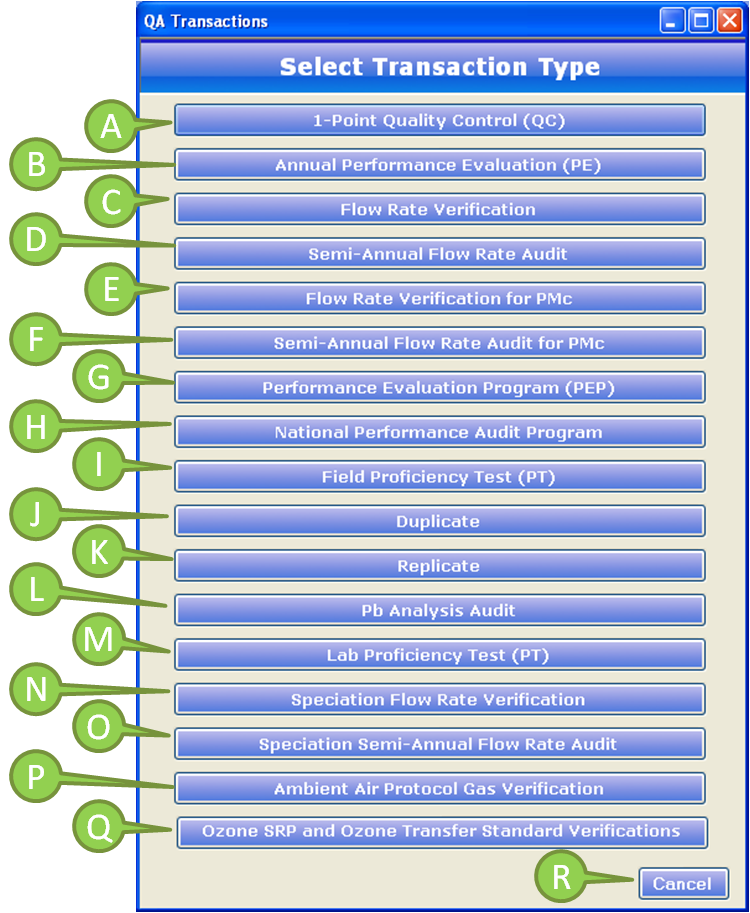
- The Semi-Annual Flow Rate Audit will be displayed:
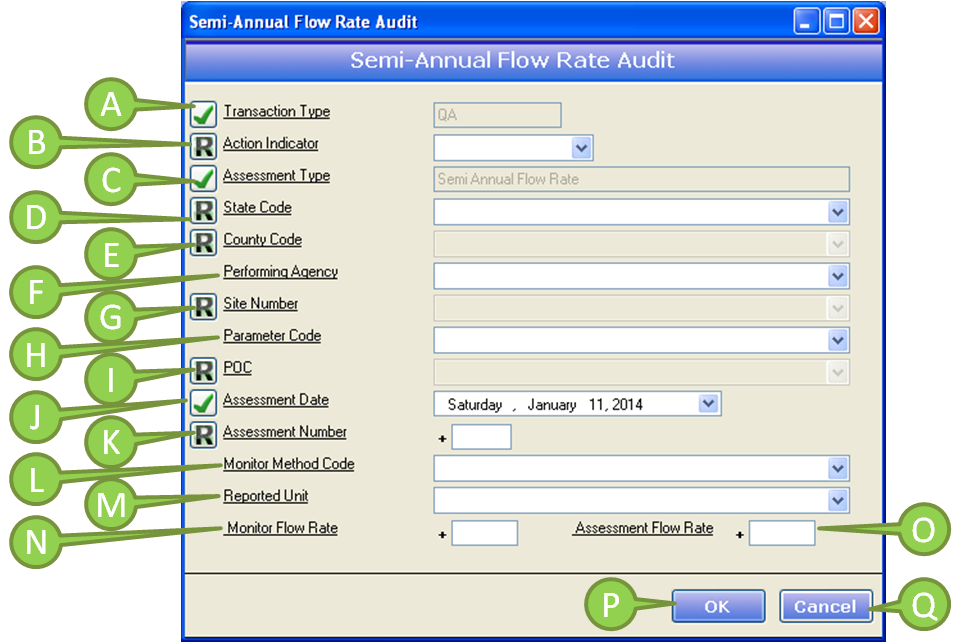
- The AQS QA Transaction Generator will determine which fields are required based on the Action Indicator. The following fields make up the Semi-Annual Flow Rate Audit Transaction:
 Transaction Type
Transaction Type
- The Quality Assurance transaction
- This field is set by the AQS QA Transaction Generator and cannot be changed
 Action Indicator
Action Indicator
- The The type of transaction that you are creating:
- U – Update
- Replace the existing transaction in AQS with this transaction
- D – Delete
- Delete the existing transaction in AQS
- R – Replace
- Replace all elements for the transaction
 Assessment Type
Assessment Type
- Indicates the specific QA assessment associated with the transaction
- This field is set by the AQS QA Transaction Generator and cannot be changed
 State Code
State Code
- The FIPS State code of the monitor being assessed, or TT to indicate that the next field on the transaction is a Tribal code
- Select the State code from the drop down list
- County code will be limited to the counties that exist for the selected state
- *** Note ***
- You can use the System Preferences screen select the State(s) that you use on a regular basis. State(s) that you select will show up first in the drop down list.
 County Code
County Code
- The FIPS County code of the monitor being assessed. If the previous field on the transaction contains TT then the Tribal code of the site being assessed
- The items for the County Code will be limited to the counties that exist in the State Code that you selected
- Selecting a county limit the Site Number list to valid sites for the State Code and County Code that you have selected
- *** Note ***
- You can use the System Preferences screen select the County(s) that you use on a regular basis. County(s) that you select will show up first in the drop down list.
 Performing Agency
Performing Agency
- The Agency code of the organization performing the assessment
 Site Number
Site Number
- The Four (4) digit number to uniquely identify the site in the county
- The Site Number will be limited to sites that exist for the State Code and County Code that you selected
 Parameter Code
Parameter Code
- The AQS Parameter code assigned to the monitor in AQS for which the assessment is being performed
 POC
POC
- The Parameter Occurrence Code: One (1) or two (2) digit number identifying a specific monitor for a parameter at the site
- The items for the POC will be limited to the POCs that exist for the State Code, County Code and Site Number that you selected
 Assessment Date
Assessment Date
- The Date the assessment was performed
 Assessment Number
Assessment Number
- A unique number associated with an assessment performed at a site on a given day. Value should be 1 unless additional same assessments are performed
 Monitor Method Code
Monitor Method Code
- The Sampling Methodology of the monitor being assessed
- The Monitor Method Code will be limited based on the Parameter Code you selected
 Reported Unit
Reported Unit
- The Units associated with the assessment concentrations (Monitor Concentration and Check Standard Concentration)
 Monitor Flow Rate
Monitor Flow Rate
- The measured flow rate provided by the monitor being assessed
 Assessment Flow Rate
Assessment Flow Rate
- The flow rate of the flow transfer standard
- Once you have completed the required fields for the Semi-Annual Flow Rate Audit transaction click the "OK"
 button. The transaction will be validated against the reference tables that were downloaded from AQS. If there are any errors you will be prompted to correct them, if there are warnings you will be given the opportunity to correct them or to leave the data as it is.
button. The transaction will be validated against the reference tables that were downloaded from AQS. If there are any errors you will be prompted to correct them, if there are warnings you will be given the opportunity to correct them or to leave the data as it is.
- If you wish to skip this transaction you can click the "Cancel"
 button. If you`ve made changes you`ll be prompted to make sure you wish to cancel adding this transaction to the transaction list.
button. If you`ve made changes you`ll be prompted to make sure you wish to cancel adding this transaction to the transaction list.
- The Generate / Edit / Load Transactions screen will display each transaction that you have created. The Generate / Edit / Load Transaction screen will now be populated with the Semi-Annual Flow Rate Audit:
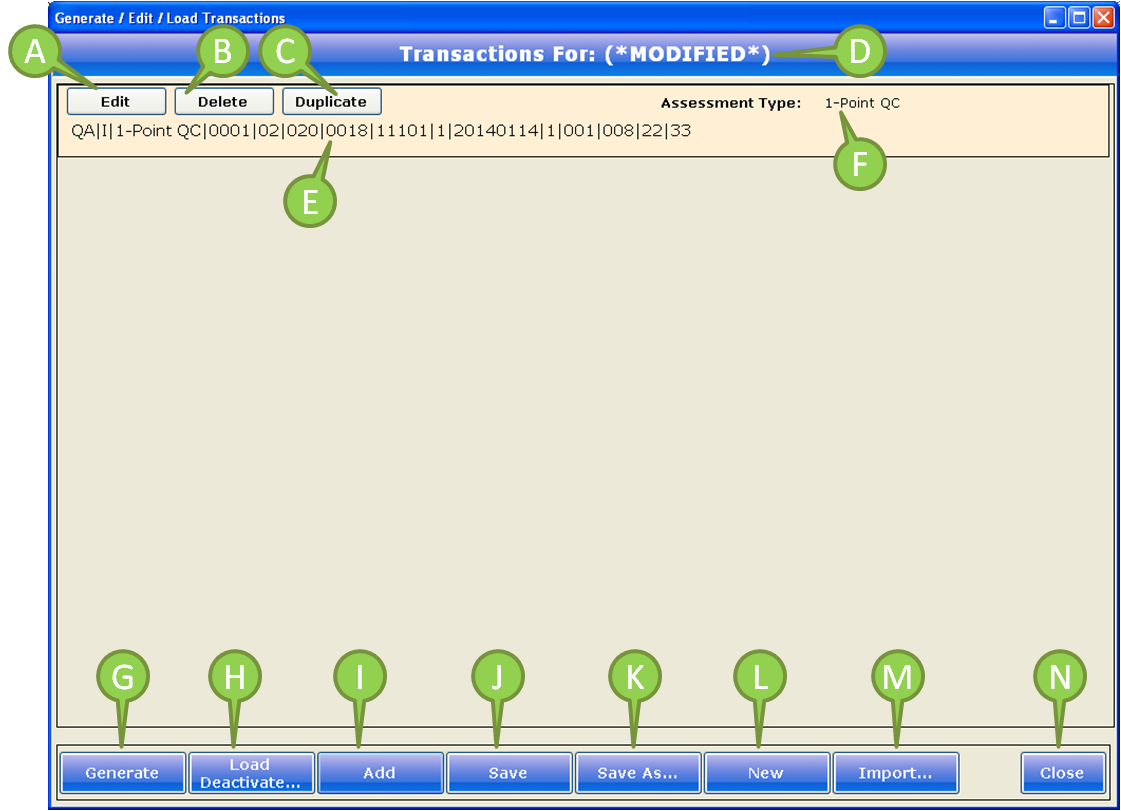
 Edit button
Edit button
- Clicking the "Edit" button will bring up the Semi-Annual Flow Rate Audit screen and populate it with the transaction data
 Delete button
Delete button
- Clicking the "Delete" button will remove the transaction from the list
- *** Note *** You will be prompted to confirm deletion of the transaction
 Duplicate button
Duplicate button
- Clicking the Duplicate button will copy the data for the selected transaction and create a new transaction in the transaction list. Click the "Edit" button to make changes to the transaction
 The Description of the transaction list
The Description of the transaction list
 The AQS QA Transaction that can be submitted to AQS
The AQS QA Transaction that can be submitted to AQS
 The type of transaction that was created
The type of transaction that was created
You can create a Flow Rate Verification for PMc Transaction using the following steps:
- - Click the Transaction
 button on the Main Menu
button on the Main Menu

- The Generate / Edit / Load Transaction screen will be displayed:

- - Click the Add
 button on the Main Menu
button on the Main Menu
- At the Select Transaction Type screen click the Flow Rate Verification for PMc Audit Transaction

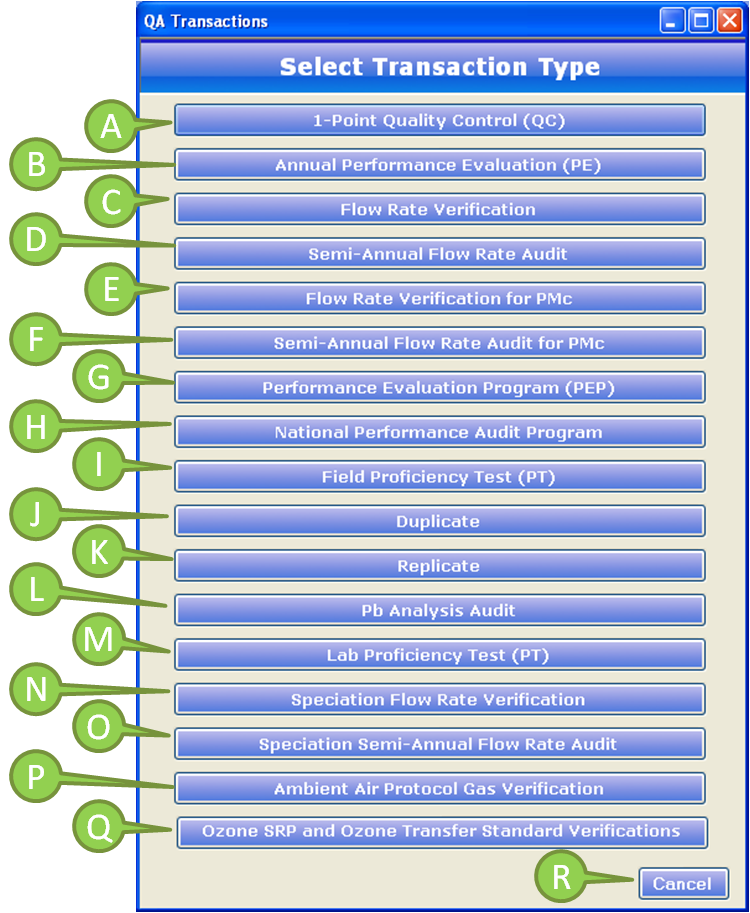
- The Flow Rate Verification for PMc Audit will be displayed:
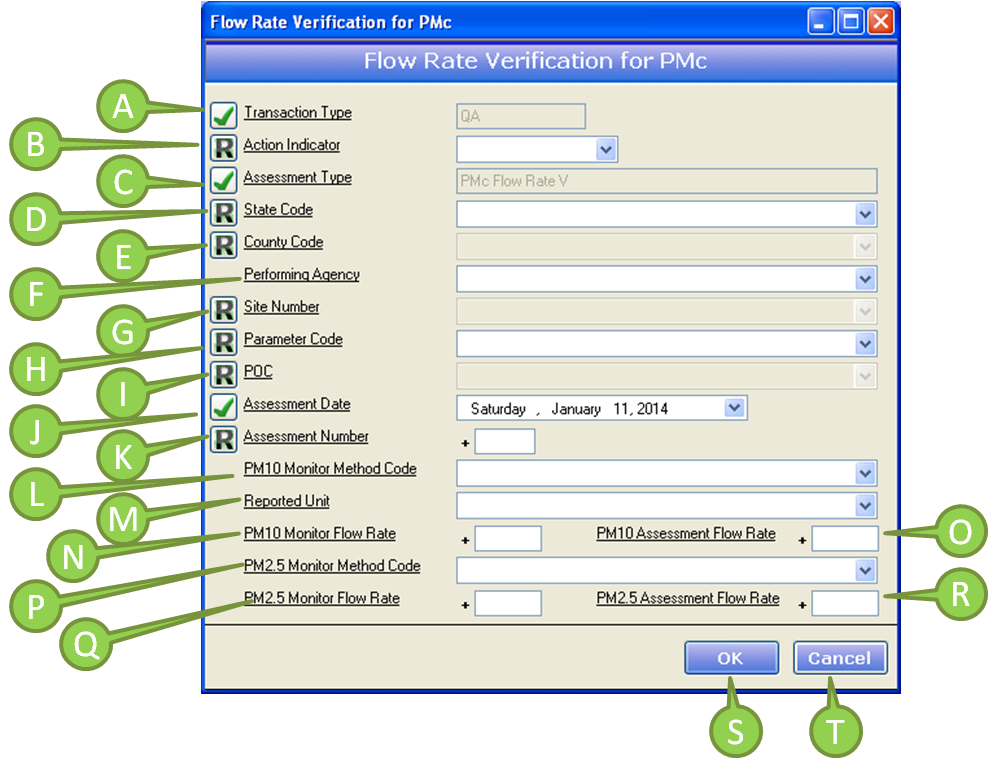
- The AQS QA Transaction Generator will determine which fields are required based on the Action Indicator.
The following fields make up the Flow Rate Verification for PMc Transaction:
 Transaction Type
Transaction Type
- The Quality Assurance transaction
- This field is set by the AQS QA Transaction Generator and cannot be changed
 Action Indicator
Action Indicator
- The The type of transaction that you are creating:
- U – Update
- Replace the existing transaction in AQS with this transaction
- D – Delete
- Delete the existing transaction in AQS
- R – Replace
- Replace all elements for the transaction
 Assessment Type
Assessment Type
- Indicates the specific QA assessment associated with the transaction
- This field is set by the AQS QA Transaction Generator and cannot be changed
 State Code
State Code
- The FIPS State code of the monitor being assessed, or TT to indicate that the next field on the transaction is a Tribal code
- Select the State code from the drop down list
- County code will be limited to the counties that exist for the selected state
- *** Note ***
- You can use the System Preferences screen select the State(s) that you use on a regular basis. State(s) that you select will show up first in the drop down list.
 County Code
County Code
- The FIPS County code of the monitor being assessed. If the previous field on the transaction contains TT then the Tribal code of the site being assessed
- The items for the County Code will be limited to the counties that exist in the State Code that you selected
- Selecting a county limit the Site Number list to valid sites for the State Code and County Code that you have selected
- *** Note ***
- You can use the System Preferences screen select the County(s) that you use on a regular basis. County(s) that you select will show up first in the drop down list.
 Performing Agency
Performing Agency
- The Agency code of the organization performing the assessment
 Site Number
Site Number
- The Four (4) digit number to uniquely identify the site in the county
- The Site Number will be limited to sites that exist for the State Code and County Code that you selected
 Parameter Code
Parameter Code
- The AQS Parameter code assigned to the monitor in AQS for which the assessment is being performed
 POC
POC
- The Parameter Occurrence Code: One (1) or two (2) digit number identifying a specific monitor for a parameter at the site
- The items for the POC will be limited to the POCs that exist for the State Code, County Code and Site Number that you selected
 Assessment Date
Assessment Date
- The Date the assessment was performed
 Assessment Number
Assessment Number
- A unique number associated with an assessment performed at a site on a given day. Value should be 1 unless additional same assessments are performed
 PM10 Monitor Method Code
PM10 Monitor Method Code
- The Sampling Methodology of the PM10 monitor being assessed
- The PM10 Monitor Method Code will be limited based on the Parameter Code you selected
 Reported Unit
Reported Unit
- The Units associated with the assessment concentrations (Monitor Concentration and Check Standard Concentration)
 PM10 Monitor Flow Rate
PM10 Monitor Flow Rate
- The measured flow rate provided by the monitor being assessed
 PM10 Assessment Flow Rate
PM10 Assessment Flow Rate
- The measured flow rate provided by the monitor being assessed
 PM2.5 Monitor Method Code
PM2.5 Monitor Method Code
- The Sampling Methodology of the PM2.5 monitor being assessed
- The PM2.5 Monitor Method Code will be limited based on the Parameter Code you selected
 PM2.5 Monitor Flow Rate
PM2.5 Monitor Flow Rate
- The measured flow rate provided by the monitor being assessed
 PM2.5 Assessment Flow Rate
PM2.5 Assessment Flow Rate
- The measured flow rate provided by the monitor being assessed
- Once you have completed the required fields for the Semi-Annual Flow Rate Audit transaction click the "OK"
 button. The transaction will be validated against the reference tables that were downloaded from AQS. If there are any errors you will be prompted to correct them, if there are warnings you will be given the opportunity to correct them or to leave the data as it is.
button. The transaction will be validated against the reference tables that were downloaded from AQS. If there are any errors you will be prompted to correct them, if there are warnings you will be given the opportunity to correct them or to leave the data as it is.
- If you wish to skip this transaction you can click the "Cancel"
 button. If you`ve made changes you`ll be prompted to make sure you wish to cancel adding this transaction to the transaction list.
button. If you`ve made changes you`ll be prompted to make sure you wish to cancel adding this transaction to the transaction list.
- The Generate / Edit / Load Transactions screen will display each transaction that you have created. The Generate / Edit / Load Transaction screen will now be populated with the Semi-Annual Flow Rate Audit:
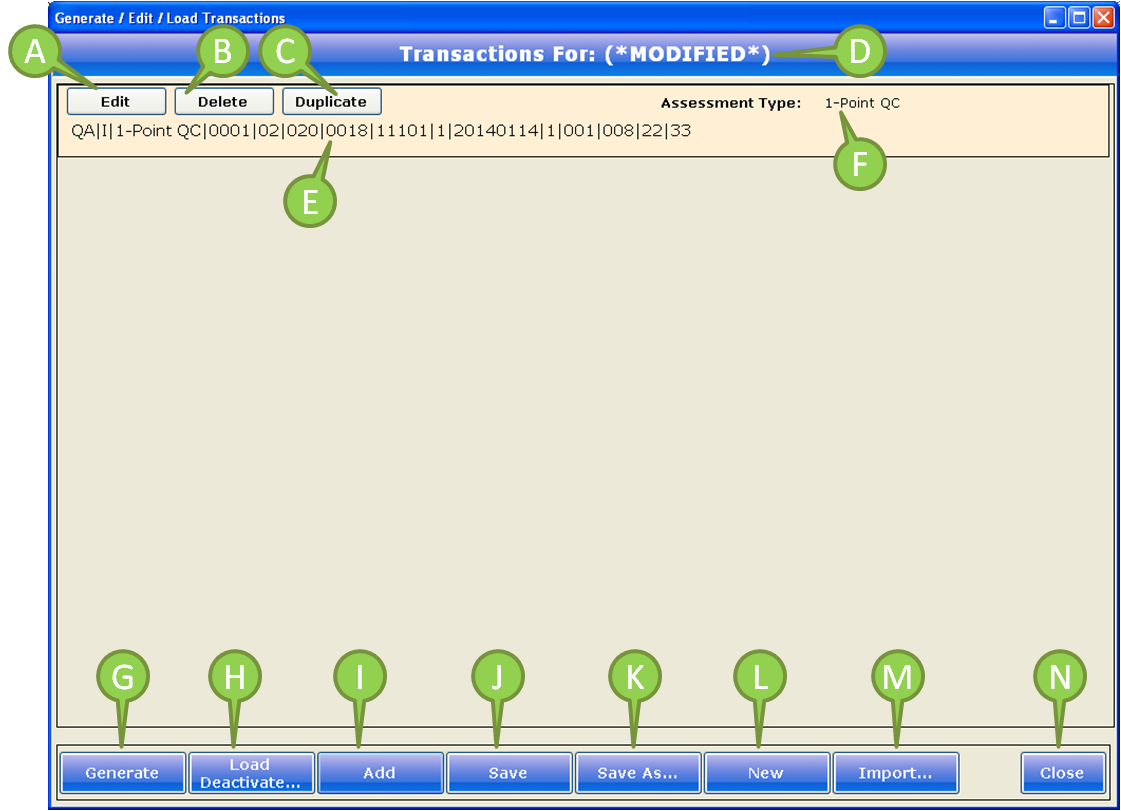
 Edit button
Edit button
- Clicking the "Edit" button will bring up the Semi-Annual Flow Rate Audit screen and populate it with the transaction data
 Delete button
Delete button
- Clicking the "Delete" button will remove the transaction from the list
- *** Note *** You will be prompted to confirm deletion of the transaction
 Duplicate button
Duplicate button
- Clicking the Duplicate button will copy the data for the selected transaction and create a new transaction in the transaction list. Click the "Edit" button to make changes to the transaction
 The Description of the transaction list
The Description of the transaction list
 The AQS QA Transaction that can be submitted to AQS
The AQS QA Transaction that can be submitted to AQS
 The type of transaction that was created
The type of transaction that was created
You can create a Semi-Annual Flow Rate Audit for PMc Transaction using the following steps:
- - Click the Transaction
 button on the Main Menu
button on the Main Menu

- The Generate / Edit / Load Transaction screen will be displayed:

- - Click the Add
 button on the Main Menu
button on the Main Menu
- At the Select Transaction Type screen click the Semi-Annual Flow Rate Audit for PMc Audit Transaction

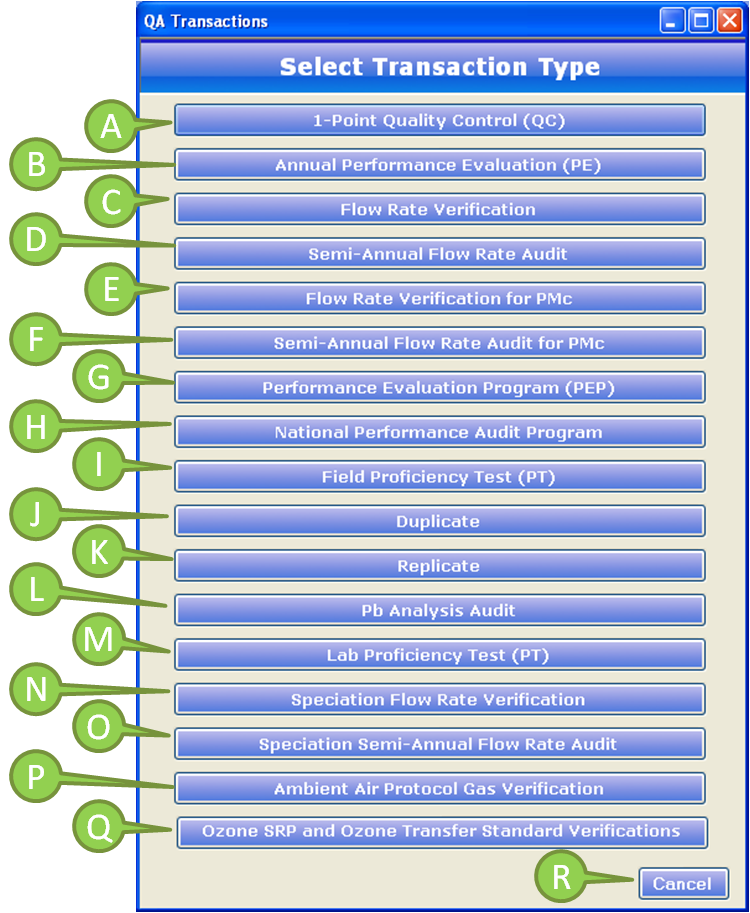
- The Flow Rate Verification for PMc Audit will be displayed:
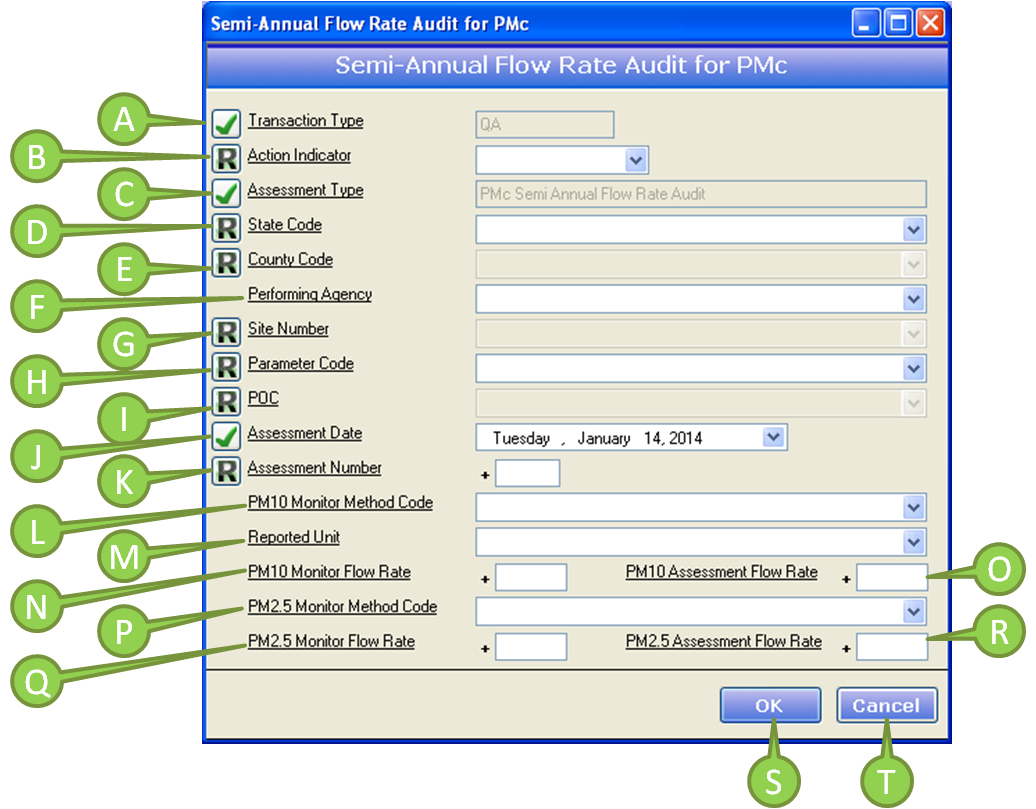
- The AQS QA Transaction Generator will determine which fields are required based on the Action Indicator.
The following fields make up the Semi-Annual Flow Rate Audit for PMc Transaction:
 Transaction Type
Transaction Type
- The Quality Assurance transaction
- This field is set by the AQS QA Transaction Generator and cannot be changed
 Action Indicator
Action Indicator
- The The type of transaction that you are creating:
- U – Update
- Replace the existing transaction in AQS with this transaction
- D – Delete
- Delete the existing transaction in AQS
- R – Replace
- Replace all elements for the transaction
 Assessment Type
Assessment Type
- Indicates the specific QA assessment associated with the transaction
- This field is set by the AQS QA Transaction Generator and cannot be changed
 State Code
State Code
- The FIPS State code of the monitor being assessed, or TT to indicate that the next field on the transaction is a Tribal code
- Select the State code from the drop down list
- County code will be limited to the counties that exist for the selected state
- *** Note ***
- You can use the System Preferences screen select the State(s) that you use on a regular basis. State(s) that you select will show up first in the drop down list.
 County Code
County Code
- The FIPS County code of the monitor being assessed. If the previous field on the transaction contains TT then the Tribal code of the site being assessed
- The items for the County Code will be limited to the counties that exist in the State Code that you selected
- Selecting a county limit the Site Number list to valid sites for the State Code and County Code that you have selected
- *** Note ***
- You can use the System Preferences screen select the County(s) that you use on a regular basis. County(s) that you select will show up first in the drop down list.
 Performing Agency
Performing Agency
- The Agency code of the organization performing the assessment
 Site Number
Site Number
- The Four (4) digit number to uniquely identify the site in the county
- The Site Number will be limited to sites that exist for the State Code and County Code that you selected
 Parameter Code
Parameter Code
- The AQS Parameter code assigned to the monitor in AQS for which the assessment is being performed
 POC
POC
- The Parameter Occurrence Code: One (1) or two (2) digit number identifying a specific monitor for a parameter at the site
- The items for the POC will be limited to the POCs that exist for the State Code, County Code and Site Number that you selected
 Assessment Date
Assessment Date
- The Date the assessment was performed
 Assessment Number
Assessment Number
- A unique number associated with an assessment performed at a site on a given day. Value should be 1 unless additional same assessments are performed
 PM10 Monitor Method Code
PM10 Monitor Method Code
- The Sampling Methodology of the PM10 monitor being assessed
- The PM10 Monitor Method Code will be limited based on the Parameter Code you selected
 Reported Unit
Reported Unit
- The Units associated with the assessment concentrations (Monitor Concentration and Check Standard Concentration)
 PM10 Monitor Flow Rate
PM10 Monitor Flow Rate
- The measured flow rate provided by the monitor being assessed
 PM10 Assessment Flow Rate
PM10 Assessment Flow Rate
- The measured flow rate provided by the monitor being assessed
 PM2.5 Monitor Method Code
PM2.5 Monitor Method Code
- The Sampling Methodology of the PM2.5 monitor being assessed
- The PM2.5 Monitor Method Code will be limited based on the Parameter Code you selected
 PM2.5 Monitor Flow Rate
PM2.5 Monitor Flow Rate
- The measured flow rate provided by the monitor being assessed
 PM2.5 Assessment Flow Rate
PM2.5 Assessment Flow Rate
- The measured flow rate provided by the monitor being assessed
- Once you have completed the required fields for the Semi-Annual Flow Rate Audit for PMc transaction click the "OK"
 button. The transaction will be validated against the reference tables that were downloaded from AQS.
If there are any errors you will be prompted to correct them, if there are warnings you will be given the opportunity to
correct them or to leave the data as it is.
button. The transaction will be validated against the reference tables that were downloaded from AQS.
If there are any errors you will be prompted to correct them, if there are warnings you will be given the opportunity to
correct them or to leave the data as it is.
- If you wish to skip this transaction you can click the "Cancel"
 button. If you`ve made changes you`ll
be prompted to make sure you wish to cancel adding this transaction to the transaction list.
button. If you`ve made changes you`ll
be prompted to make sure you wish to cancel adding this transaction to the transaction list.
- The Generate / Edit / Load Transactions screen will display each transaction that you have created.
The Generate / Edit / Load Transaction screen will now be populated with the Semi-Annual Flow Rate Audit for PMc:
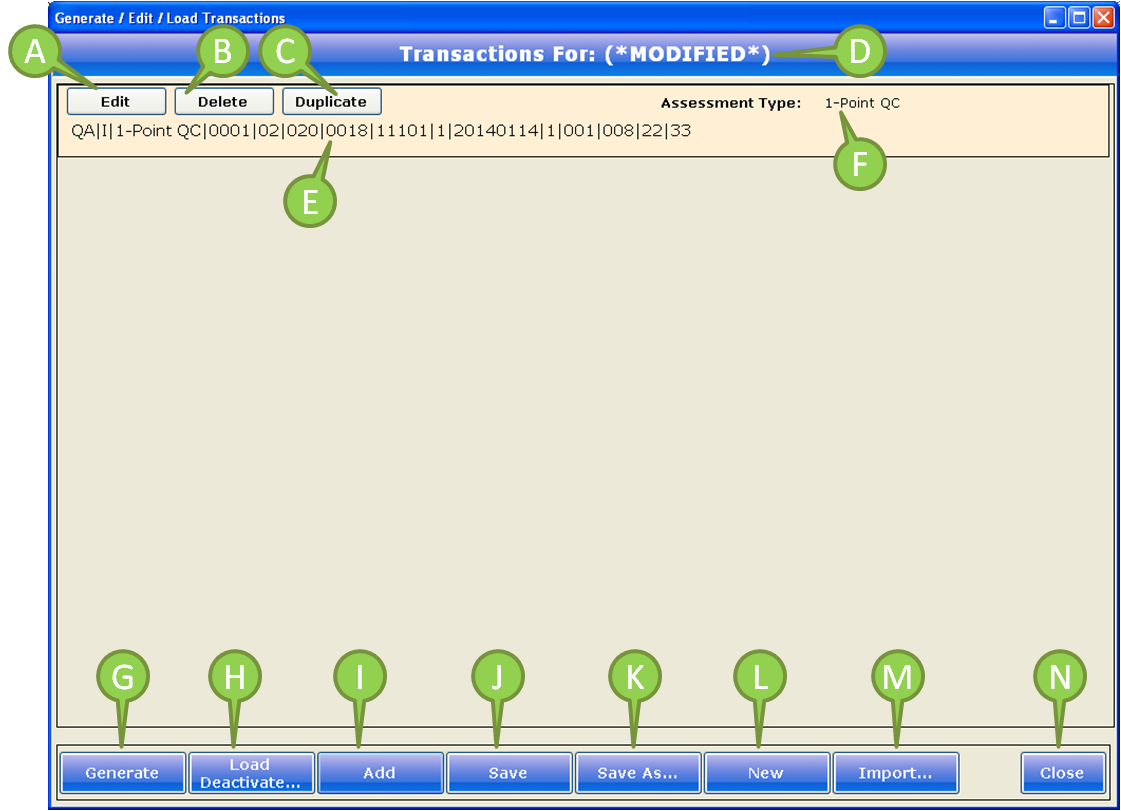
 Edit button
Edit button
- Clicking the "Edit" button will bring up the Semi-Annual Flow Rate Audit for PMc screen and populate it with
the transaction data
 Delete button
Delete button
- Clicking the "Delete" button will remove the transaction from the list
- *** Note *** You will be prompted to confirm deletion of the transaction
 Duplicate button
Duplicate button
- Clicking the Duplicate button will copy the data for the selected transaction and create a new transaction in
the transaction list. Click the "Edit" button to make changes to the transaction
 The Description of the transaction list
The Description of the transaction list
 The AQS QA Transaction that can be submitted to AQS
The AQS QA Transaction that can be submitted to AQS
 The type of transaction that was created
The type of transaction that was created
You can create a Performance Evaluation Program (PEP) Transaction using the following steps:
- - Click the Transaction
 button on the Main Menu
button on the Main Menu

- The Generate / Edit / Load Transaction screen will be displayed:

- - Click the Add
 button on the Main Menu
button on the Main Menu
- At the Select Transaction Type screen click the Performance Evaluation Program (PEP) Transaction

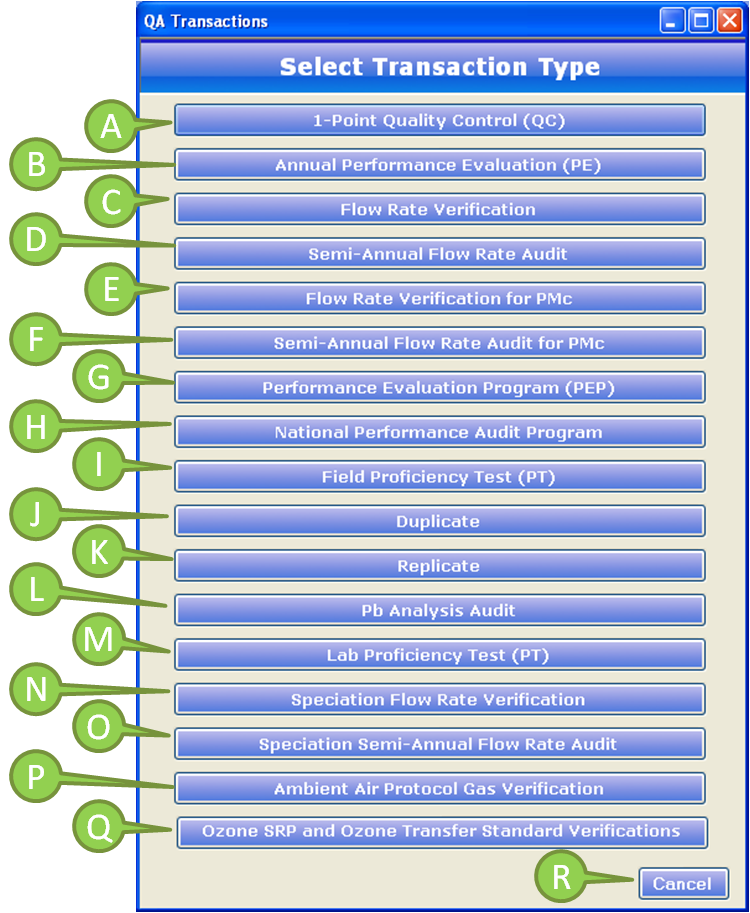
- The Flow Rate Verification for PMc Audit will be displayed:
.png)
- The AQS QA Transaction Generator will determine which fields are required based on the Action Indicator.
The following fields make up the Semi-Annual Flow Rate Audit for PMc Transaction:
 Transaction Type
Transaction Type
- The Quality Assurance transaction
- This field is set by the AQS QA Transaction Generator and cannot be changed
 Action Indicator
Action Indicator
- The The type of transaction that you are creating:
- U – Update
- Replace the existing transaction in AQS with this transaction
- D – Delete
- Delete the existing transaction in AQS
- R – Replace
- Replace all elements for the transaction
 Assessment Type
Assessment Type
- Indicates the specific QA assessment associated with the transaction
- This field is set by the AQS QA Transaction Generator and cannot be changed
 State Code
State Code
- The FIPS State code of the monitor being assessed, or TT to indicate that the next field on the transaction is a Tribal code
- Select the State code from the drop down list
- County code will be limited to the counties that exist for the selected state
- *** Note ***
- You can use the System Preferences screen select the State(s) that you use on a regular basis.
State(s) that you select will show up first in the drop down list.
 County Code
County Code
- The FIPS County code of the monitor being assessed. If the previous field on the transaction contains TT then the Tribal
code of the site being assessed
- The items for the County Code will be limited to the counties that exist in the State Code that you selected
- Selecting a county limit the Site Number list to valid sites for the State Code and County Code that you have
selected
- *** Note ***
- You can use the System Preferences screen select the County(s) that you use on a regular basis.
County(s) that you select will show up first in the drop down list.
 Performing Agency
Performing Agency
- The Agency code of the organization performing the assessment
 Site Number
Site Number
- The Four (4) digit number to uniquely identify the site in the county
- The Site Number will be limited to sites that exist for the State Code and County Code that you selected
 Parameter Code
Parameter Code
- The AQS Parameter code assigned to the monitor in AQS for which the assessment is being performed
 POC
POC
- The Parameter Occurrence Code: One (1) or two (2) digit number identifying a specific monitor for a parameter at the site
- The items for the POC will be limited to the POCs that exist for the State Code, County Code and Site Number that
you selected
 Assessment Date
Assessment Date
- The Date the assessment was performed
 Assessment Number
Assessment Number
- A unique number associated with an assessment performed at a site on a given day. Value should be 1 unless additional
same assessments are performed
 PEP Type
PEP Type
- Indicated where the PEP monitor is operated by the Audit Agency or by the Monitoring Agency
 Monitor Method Code
Monitor Method Code
- The Sampling Methodology of the monitor being assessed
- Monitor Method Code will be limited based on the Parameter Code you selected
 Reported Unit
Reported Unit
- The Units associated with the assessment concentrations (Monitor Concentration and Check Standard Concentration)
 Assessment Concentration
Assessment Concentration
- The value of the known gas standard concentration
- Once you have completed the required fields for the Performance Evaluation Program (PEP) transaction click the "OK"
 button. The transaction will be validated against the reference tables that were downloaded from AQS.
If there are any errors you will be prompted to correct them, if there are warnings you will be given the opportunity to
correct them or to leave the data as it is.
button. The transaction will be validated against the reference tables that were downloaded from AQS.
If there are any errors you will be prompted to correct them, if there are warnings you will be given the opportunity to
correct them or to leave the data as it is.
- If you wish to skip this transaction you can click the "Cancel"
 button. If you`ve made changes you`ll
be prompted to make sure you wish to cancel adding this transaction to the transaction list.
button. If you`ve made changes you`ll
be prompted to make sure you wish to cancel adding this transaction to the transaction list.
- The Generate / Edit / Load Transactions screen will display each transaction that you have created.
The Generate / Edit / Load Transaction screen will now be populated with the Performance Evaluation Program (PEP):
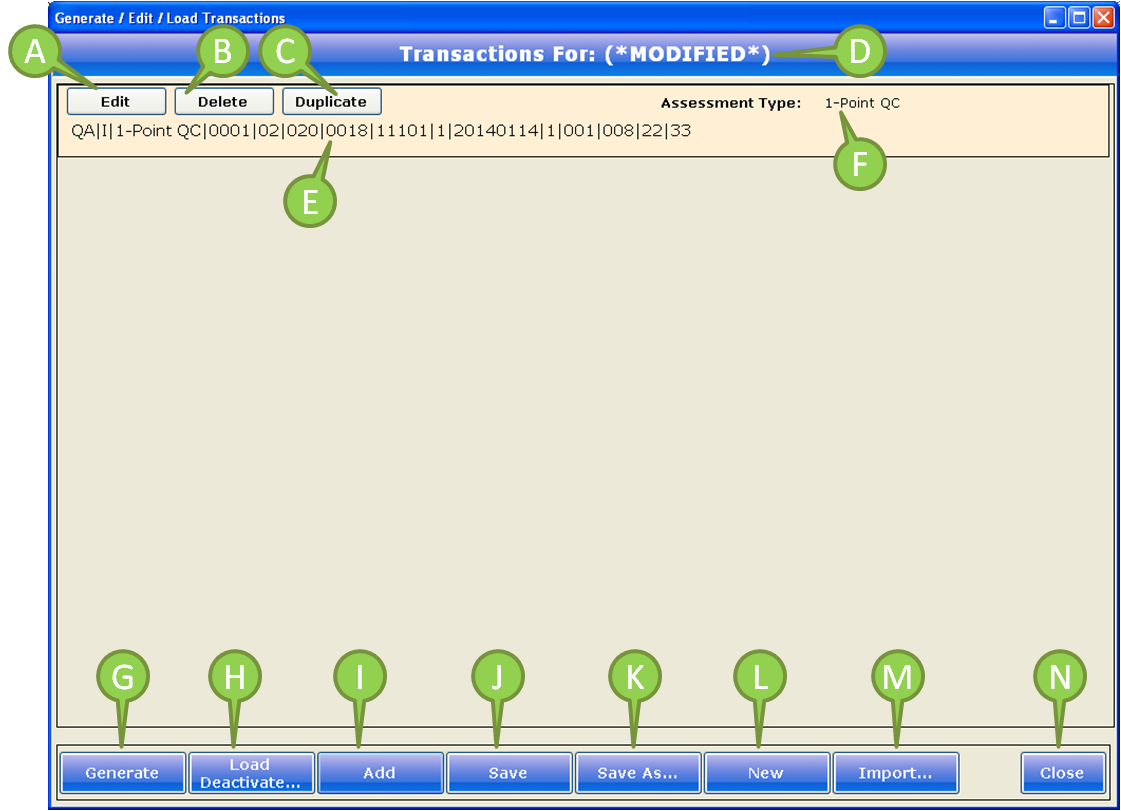
 Edit button
Edit button
- Clicking the "Edit" button will bring up the Performance Evaluation Program (PEP) screen and populate it with
the transaction data
 Delete button
Delete button
- Clicking the "Delete" button will remove the transaction from the list
- *** Note *** You will be prompted to confirm deletion of the transaction
 Duplicate button
Duplicate button
- Clicking the Duplicate button will copy the data for the selected transaction and create a new transaction in
the transaction list. Click the "Edit" button to make changes to the transaction
 The Description of the transaction list
The Description of the transaction list
 The AQS QA Transaction that can be submitted to AQS
The AQS QA Transaction that can be submitted to AQS
 The type of transaction that was created
The type of transaction that was created
You can create a National Performance Audit Program (NPAP) Transaction using the following steps:
- - Click the Transaction
 button on the Main Menu
button on the Main Menu

- The Generate / Edit / Load Transaction screen will be displayed:

- - Click the Add
 button on the Main Menu
button on the Main Menu
- At the Select Transaction Type screen click the Performance Evaluation Program (PEP) Transaction

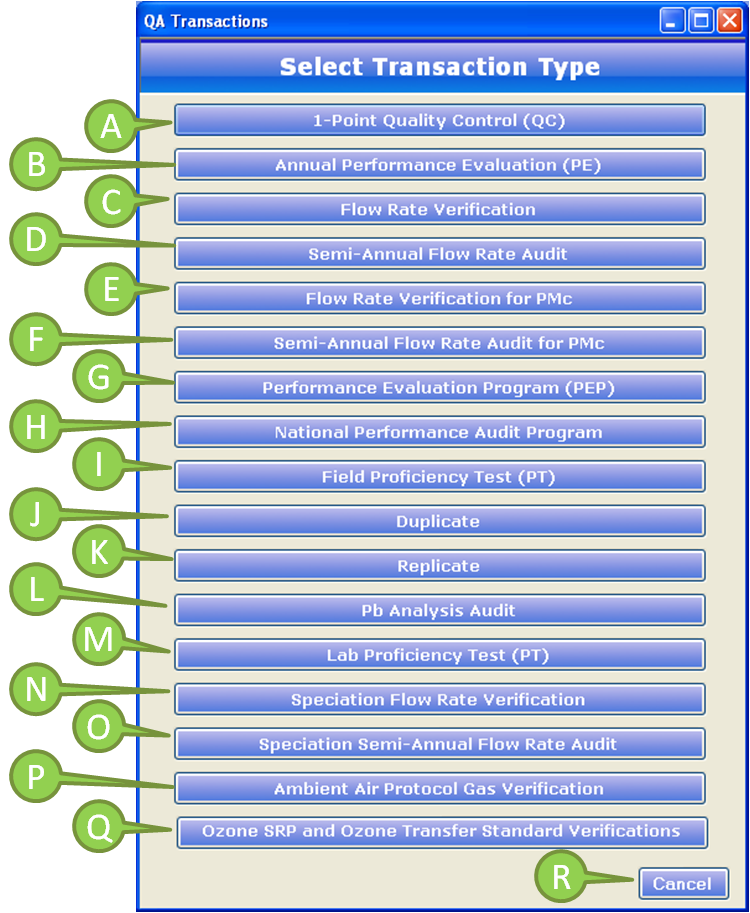
- The Flow Rate Verification for PMc Audit will be displayed:
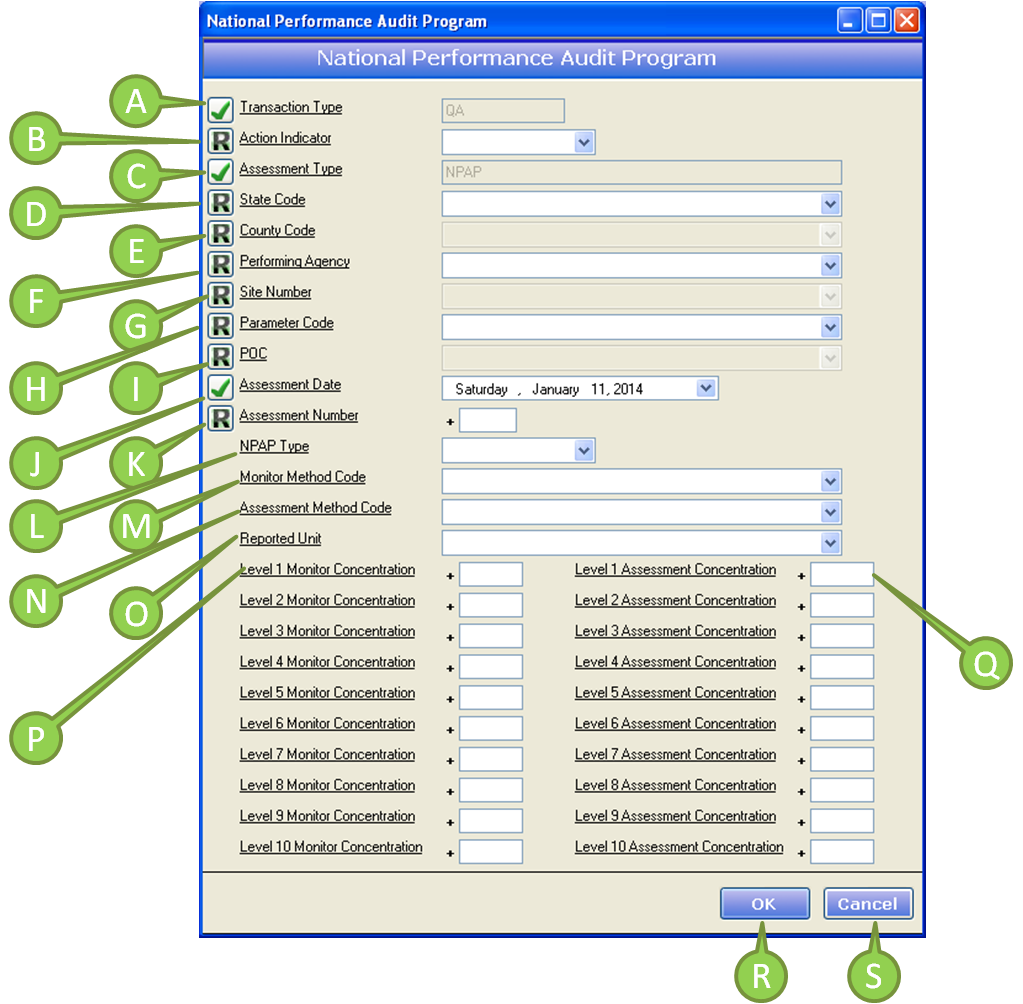
- The AQS QA Transaction Generator will determine which fields are required based on the Action Indicator.
The following fields make up the Semi-Annual Flow Rate Audit for PMc Transaction:
 Transaction Type
Transaction Type
- The Quality Assurance transaction
- This field is set by the AQS QA Transaction Generator and cannot be changed
 Action Indicator
Action Indicator
- The The type of transaction that you are creating:
- U – Update
- Replace the existing transaction in AQS with this transaction
- D – Delete
- Delete the existing transaction in AQS
- R – Replace
- Replace all elements for the transaction
 Assessment Type
Assessment Type
- Indicates the specific QA assessment associated with the transaction
- This field is set by the AQS QA Transaction Generator and cannot be changed
 State Code
State Code
- The FIPS State code of the monitor being assessed, or TT to indicate that the next field on the transaction is a Tribal code
- Select the State code from the drop down list
- County code will be limited to the counties that exist for the selected state
- *** Note ***
- You can use the System Preferences screen select the State(s) that you use on a regular basis.
State(s) that you select will show up first in the drop down list.
 County Code
County Code
- The FIPS County code of the monitor being assessed. If the previous field on the transaction contains TT then the Tribal
code of the site being assessed
- The items for the County Code will be limited to the counties that exist in the State Code that you selected
- Selecting a county limit the Site Number list to valid sites for the State Code and County Code that you have
selected
- *** Note ***
- You can use the System Preferences screen select the County(s) that you use on a regular basis.
County(s) that you select will show up first in the drop down list.
 Performing Agency
Performing Agency
- The Agency code of the organization performing the assessment
 Site Number
Site Number
- The Four (4) digit number to uniquely identify the site in the county
- The Site Number will be limited to sites that exist for the State Code and County Code that you selected
 Parameter Code
Parameter Code
- The AQS Parameter code assigned to the monitor in AQS for which the assessment is being performed
 POC
POC
- The Parameter Occurrence Code: One (1) or two (2) digit number identifying a specific monitor for a parameter at the site
- The items for the POC will be limited to the POCs that exist for the State Code, County Code and Site Number that
you selected
 Assessment Date
Assessment Date
- The Date the assessment was performed
 Assessment Number
Assessment Number
- A unique number associated with an assessment performed at a site on a given day. Value should be 1 unless additional
same assessments are performed
 NPAP Type
NPAP Type
- Code meaning Through the probe (TTP) or Back of Analyzer (BOA)
 Monitor Method Code
Monitor Method Code
- The Sampling Methodology of the monitor being assessed
- Monitor Method Code will be limited based on the Parameter Code you selected
 Assessment Method Code
Assessment Method Code
- For parameters other than Ozone, this is the method code for the CO monitor used to determine check gas dilution
 Reported Unit
Reported Unit
- The Units associated with the assessment concentrations (Monitor Concentration and Check Standard Concentration)
 Level 1 - 10 Monitor Concentration
Level 1 - 10 Monitor Concentration
- The concentration value provided by the monitor being assessed at the selected level (i.e. Audit level 1 – 10)
 Level 1 - 10 Assessment Concentration
Level 1 - 10 Assessment Concentration
- The value of the known gas standard concentration in the selected Audit Level (i.e. Audit Level 1 – 10)
- Once you have completed the required fields for the National Performance Audit Program (NPAP) transaction click the "OK"
 button. The transaction will be validated against the reference tables that were downloaded from AQS.
If there are any errors you will be prompted to correct them, if there are warnings you will be given the opportunity to
correct them or to leave the data as it is.
button. The transaction will be validated against the reference tables that were downloaded from AQS.
If there are any errors you will be prompted to correct them, if there are warnings you will be given the opportunity to
correct them or to leave the data as it is.
- If you wish to skip this transaction you can click the "Cancel"
 button. If you`ve made changes you`ll
be prompted to make sure you wish to cancel adding this transaction to the transaction list.
button. If you`ve made changes you`ll
be prompted to make sure you wish to cancel adding this transaction to the transaction list.
- The Generate / Edit / Load Transactions screen will display each transaction that you have created.
The Generate / Edit / Load Transaction screen will now be populated with the National Performance Audit Program (NPAP):
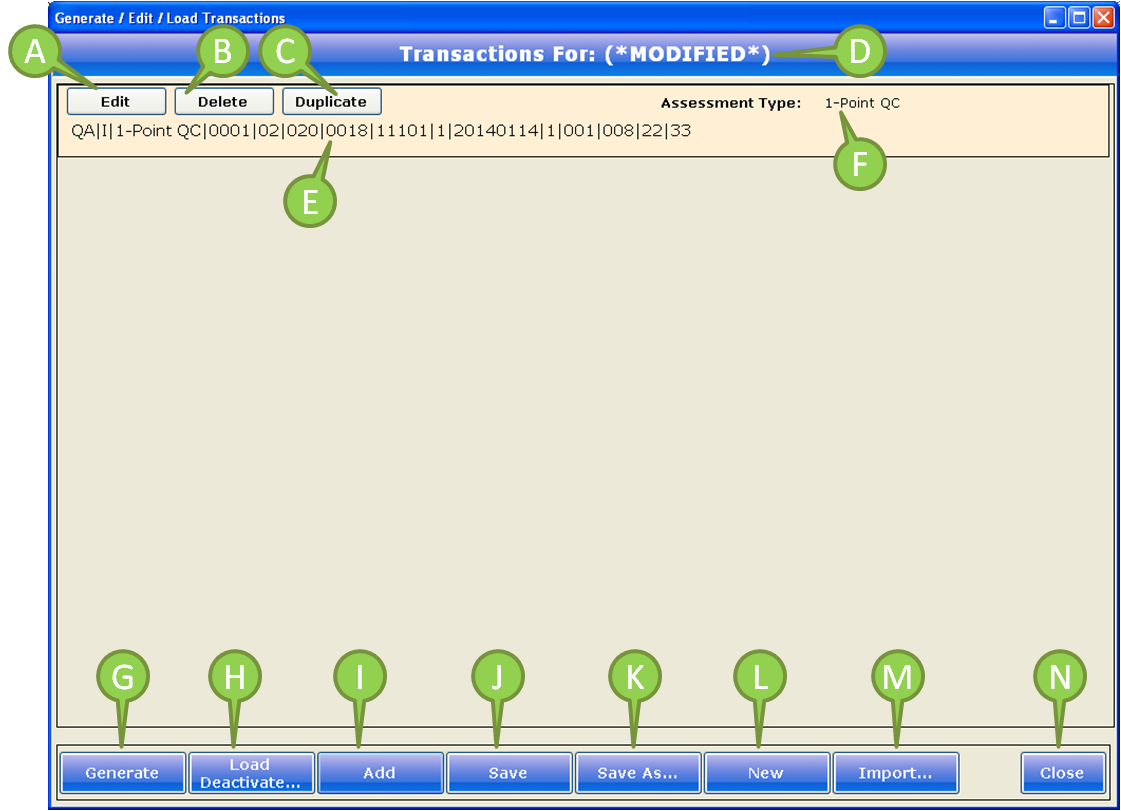
 Edit button
Edit button
- Clicking the "Edit" button will bring up the National Performance Audit Program (NPAP) screen and populate it with
the transaction data
 Delete button
Delete button
- Clicking the "Delete" button will remove the transaction from the list
- *** Note *** You will be prompted to confirm deletion of the transaction
 Duplicate button
Duplicate button
- Clicking the Duplicate button will copy the data for the selected transaction and create a new transaction in
the transaction list. Click the "Edit" button to make changes to the transaction
 The Description of the transaction list
The Description of the transaction list
 The AQS QA Transaction that can be submitted to AQS
The AQS QA Transaction that can be submitted to AQS
 The type of transaction that was created
The type of transaction that was created
You can create a National Field Proficiency Test (PT) Transaction using the following steps:
- - Click the Transaction
 button on the Main Menu
button on the Main Menu

- The Generate / Edit / Load Transaction screen will be displayed:

- - Click the Add
 button on the Main Menu
button on the Main Menu
- At the Select Transaction Type screen click the Performance Evaluation Program (PEP) Transaction

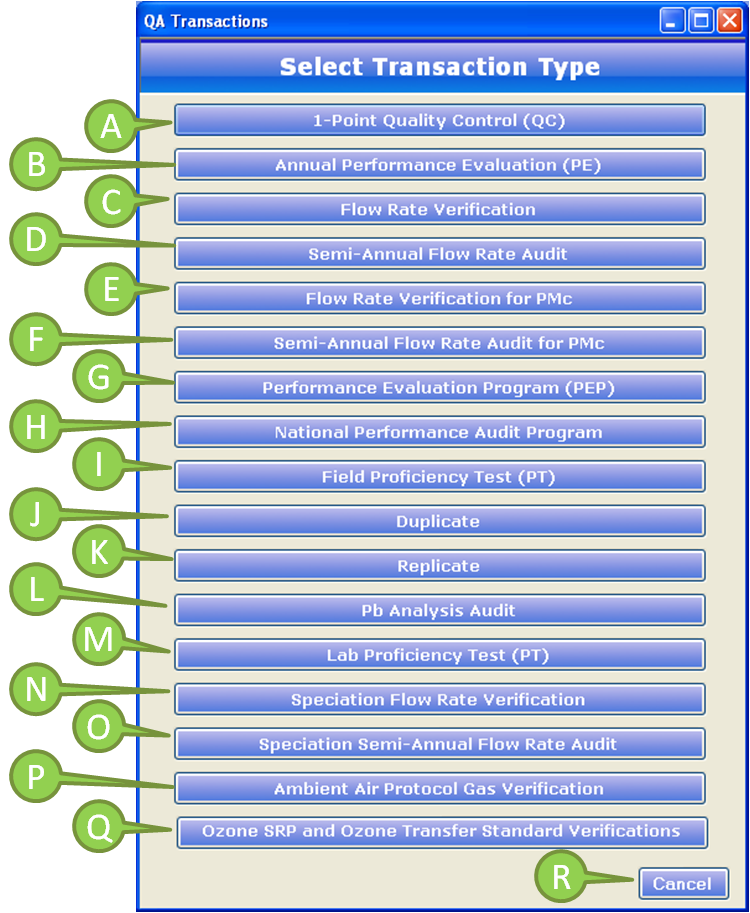
- The Flow Rate Verification for PMc Audit will be displayed:
.png)
- The AQS QA Transaction Generator will determine which fields are required based on the Action Indicator.
The following fields make up the National Field Proficiency Test (PT) Transaction:
 Transaction Type
Transaction Type
- The Quality Assurance transaction
- This field is set by the AQS QA Transaction Generator and cannot be changed
 Action Indicator
Action Indicator
- The The type of transaction that you are creating:
- U – Update
- Replace the existing transaction in AQS with this transaction
- D – Delete
- Delete the existing transaction in AQS
- R – Replace
- Replace all elements for the transaction
 Assessment Type
Assessment Type
- Indicates the specific QA assessment associated with the transaction
- This field is set by the AQS QA Transaction Generator and cannot be changed
 State Code
State Code
- The FIPS State code of the monitor being assessed, or TT to indicate that the next field on the transaction is a Tribal code
- Select the State code from the drop down list
- County code will be limited to the counties that exist for the selected state
- *** Note ***
- You can use the System Preferences screen select the State(s) that you use on a regular basis.
State(s) that you select will show up first in the drop down list.
 County Code
County Code
- The FIPS County code of the monitor being assessed. If the previous field on the transaction contains TT then the Tribal
code of the site being assessed
- The items for the County Code will be limited to the counties that exist in the State Code that you selected
- Selecting a county limit the Site Number list to valid sites for the State Code and County Code that you have
selected
- *** Note ***
- You can use the System Preferences screen select the County(s) that you use on a regular basis.
County(s) that you select will show up first in the drop down list.
 Performing Agency
Performing Agency
- The Agency code of the organization performing the assessment
 Site Number
Site Number
- The Four (4) digit number to uniquely identify the site in the county
- The Site Number will be limited to sites that exist for the State Code and County Code that you selected
 Parameter Code
Parameter Code
- The AQS Parameter code assigned to the monitor in AQS for which the assessment is being performed
 POC
POC
- The Parameter Occurrence Code: One (1) or two (2) digit number identifying a specific monitor for a parameter at the site
- The items for the POC will be limited to the POCs that exist for the State Code, County Code and Site Number that
you selected
 Assessment Date
Assessment Date
- The Date the assessment was performed
 Assessment Number
Assessment Number
- A unique number associated with an assessment performed at a site on a given day. Value should be 1 unless additional
same assessments are performed
 Monitor Method Code
Monitor Method Code
- The Sampling Methodology of the monitor being assessed
- Monitor Method Code will be limited based on the Parameter Code you selected
 Reported Unit
Reported Unit
- The Units associated with the assessment concentrations (Monitor Concentration and Check Standard Concentration)
 Monitor Concentration
Monitor Concentration
- The concentration value provided by the monitor being assessed
 Assessment Concentration
Assessment Concentration
- The value of the known gas standard concentration
- Once you have completed the required fields for the Field Proficiency Test (PT) transaction click the "OK"
 button. The transaction will be validated against the reference tables that were downloaded from AQS.
If there are any errors you will be prompted to correct them, if there are warnings you will be given the opportunity to
correct them or to leave the data as it is.
button. The transaction will be validated against the reference tables that were downloaded from AQS.
If there are any errors you will be prompted to correct them, if there are warnings you will be given the opportunity to
correct them or to leave the data as it is.
- If you wish to skip this transaction you can click the "Cancel"
 button. If you`ve made changes you`ll
be prompted to make sure you wish to cancel adding this transaction to the transaction list.
button. If you`ve made changes you`ll
be prompted to make sure you wish to cancel adding this transaction to the transaction list.
- The Generate / Edit / Load Transactions screen will display each transaction that you have created.
The Generate / Edit / Load Transaction screen will now be populated with the Field Proficiency Test (PT):
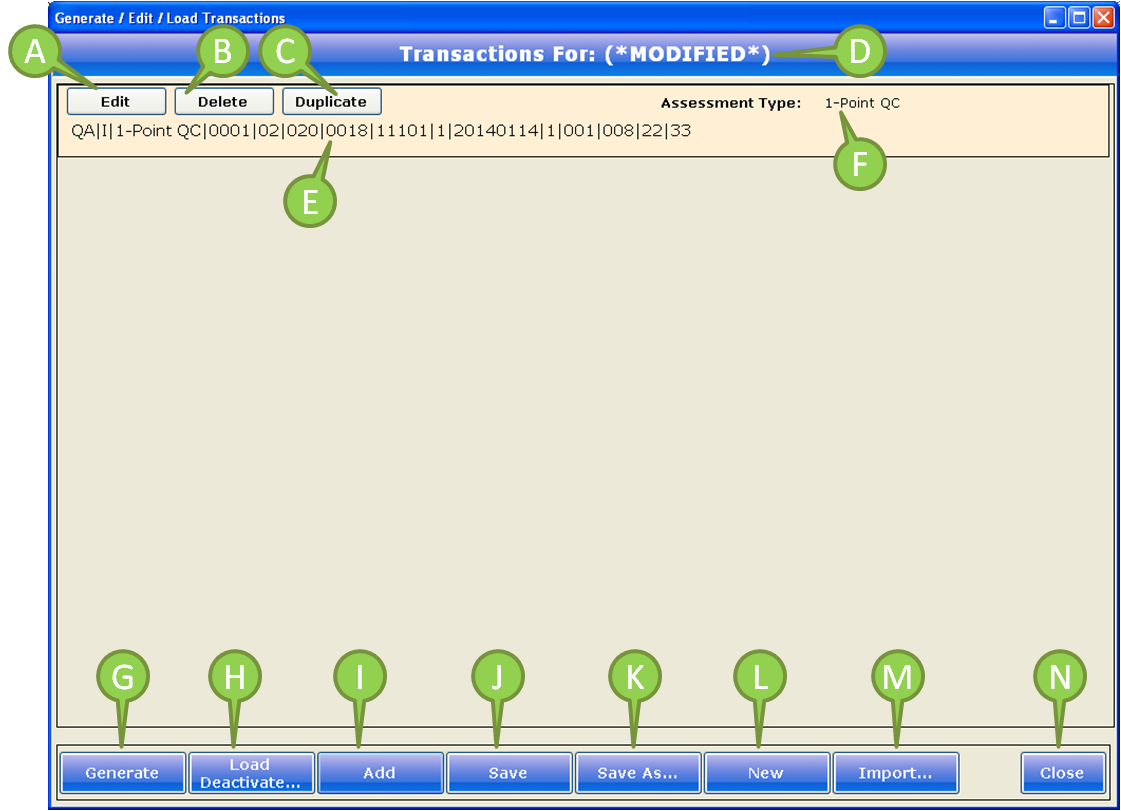
 Edit button
Edit button
- Clicking the "Edit" button will bring up the Field Proficiency Test (PT) screen and populate it with
the transaction data
 Delete button
Delete button
- Clicking the "Delete" button will remove the transaction from the list
- *** Note *** You will be prompted to confirm deletion of the transaction
 Duplicate button
Duplicate button
- Clicking the Duplicate button will copy the data for the selected transaction and create a new transaction in
the transaction list. Click the "Edit" button to make changes to the transaction
 The Description of the transaction list
The Description of the transaction list
 The AQS QA Transaction that can be submitted to AQS
The AQS QA Transaction that can be submitted to AQS
 The type of transaction that was created
The type of transaction that was created
You can create a Duplicate Transaction Transaction using the following steps:
- - Click the Transaction
 button on the Main Menu
button on the Main Menu

- The Generate / Edit / Load Transaction screen will be displayed:

- - Click the Add
 button on the Main Menu
button on the Main Menu
- At the Select Transaction Type screen click the Performance Evaluation Program (PEP) Transaction

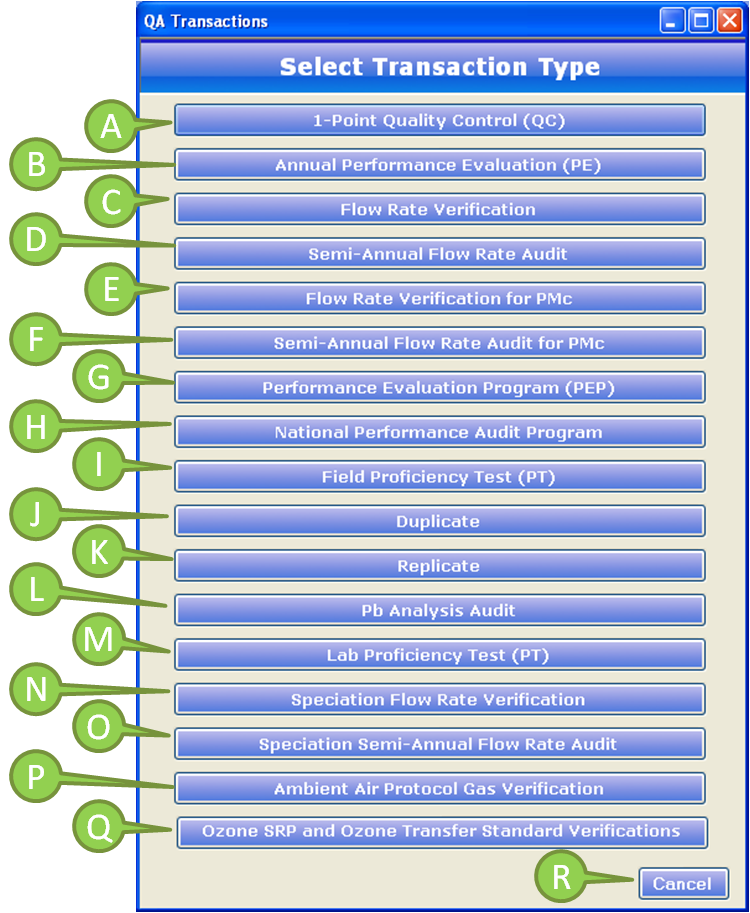
- The Duplicate screen will be displayed:
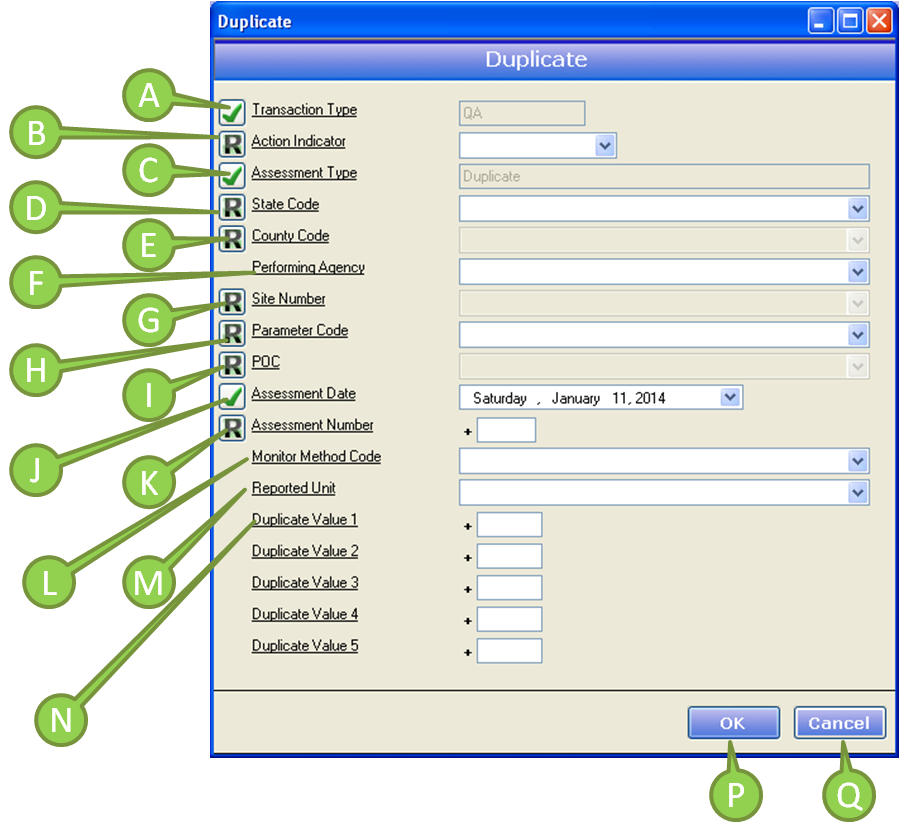
- The AQS QA Transaction Generator will determine which fields are required based on the Action Indicator.
The following fields make up the Duplicate Transaction:
 Transaction Type
Transaction Type
- The Quality Assurance transaction
- This field is set by the AQS QA Transaction Generator and cannot be changed
 Action Indicator
Action Indicator
- The The type of transaction that you are creating:
- U – Update
- Replace the existing transaction in AQS with this transaction
- D – Delete
- Delete the existing transaction in AQS
- R – Replace
- Replace all elements for the transaction
 Assessment Type
Assessment Type
- Indicates the specific QA assessment associated with the transaction
- This field is set by the AQS QA Transaction Generator and cannot be changed
 State Code
State Code
- The FIPS State code of the monitor being assessed, or TT to indicate that the next field on the transaction is a Tribal code
- Select the State code from the drop down list
- County code will be limited to the counties that exist for the selected state
- *** Note ***
- You can use the System Preferences screen select the State(s) that you use on a regular basis.
State(s) that you select will show up first in the drop down list.
 County Code
County Code
- The FIPS County code of the monitor being assessed. If the previous field on the transaction contains TT then the Tribal
code of the site being assessed
- The items for the County Code will be limited to the counties that exist in the State Code that you selected
- Selecting a county limit the Site Number list to valid sites for the State Code and County Code that you have
selected
- *** Note ***
- You can use the System Preferences screen select the County(s) that you use on a regular basis.
County(s) that you select will show up first in the drop down list.
 Performing Agency
Performing Agency
- The Agency code of the organization performing the assessment
 Site Number
Site Number
- The Four (4) digit number to uniquely identify the site in the county
- The Site Number will be limited to sites that exist for the State Code and County Code that you selected
 Parameter Code
Parameter Code
- The AQS Parameter code assigned to the monitor in AQS for which the assessment is being performed
 POC
POC
- The Parameter Occurrence Code: One (1) or two (2) digit number identifying a specific monitor for a parameter at the site
- The items for the POC will be limited to the POCs that exist for the State Code, County Code and Site Number that
you selected
 Assessment Date
Assessment Date
- The Date the assessment was performed
 Assessment Number
Assessment Number
- A unique number associated with an assessment performed at a site on a given day. Value should be 1 unless additional
same assessments are performed
 Monitor Method Code
Monitor Method Code
- The Sampling Methodology of the monitor being assessed
- Monitor Method Code will be limited based on the Parameter Code you selected
 Reported Unit
Reported Unit
- The Units associated with the assessment concentrations (Monitor Concentration and Check Standard Concentration)
 Duplicate Value 1 - 5
Duplicate Value 1 - 5
- The concentration value provided by the monitor being assessed for the selected level
- Once you have completed the required fields for the Duplicate transaction click the "OK"
 button. The transaction will be validated against the reference tables that were downloaded from AQS.
If there are any errors you will be prompted to correct them, if there are warnings you will be given the opportunity to
correct them or to leave the data as it is.
button. The transaction will be validated against the reference tables that were downloaded from AQS.
If there are any errors you will be prompted to correct them, if there are warnings you will be given the opportunity to
correct them or to leave the data as it is.
- If you wish to skip this transaction you can click the "Cancel"
 button. If you`ve made changes you`ll
be prompted to make sure you wish to cancel adding this transaction to the transaction list.
button. If you`ve made changes you`ll
be prompted to make sure you wish to cancel adding this transaction to the transaction list.
- The Generate / Edit / Load Transactions screen will display each transaction that you have created.
The Generate / Edit / Load Transaction screen will now be populated with the Duplicate transaction:
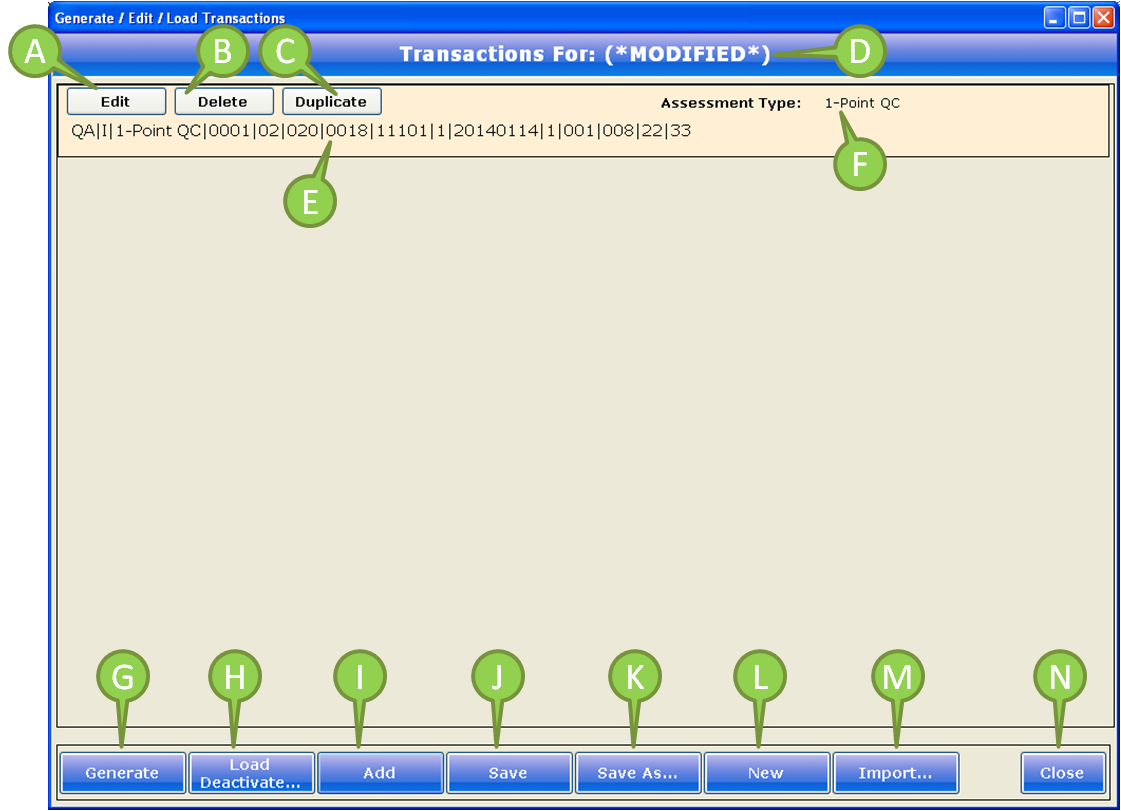
 Edit button
Edit button
- Clicking the "Edit" button will bring up the Duplicate screen and populate it with
the transaction data
 Delete button
Delete button
- Clicking the "Delete" button will remove the transaction from the list
- *** Note *** You will be prompted to confirm deletion of the transaction
 Duplicate button
Duplicate button
- Clicking the Duplicate button will copy the data for the selected transaction and create a new transaction in
the transaction list. Click the "Edit" button to make changes to the transaction
 The Description of the transaction list
The Description of the transaction list
 The AQS QA Transaction that can be submitted to AQS
The AQS QA Transaction that can be submitted to AQS
 The type of transaction that was created
The type of transaction that was created
You can create a Replicate Transaction Transaction using the following steps:
- - Click the Transaction
 button on the Main Menu
button on the Main Menu

- The Generate / Edit / Load Transaction screen will be displayed:

- - Click the Add
 button on the Main Menu
button on the Main Menu
- At the Select Transaction Type screen click the Replicate Transaction

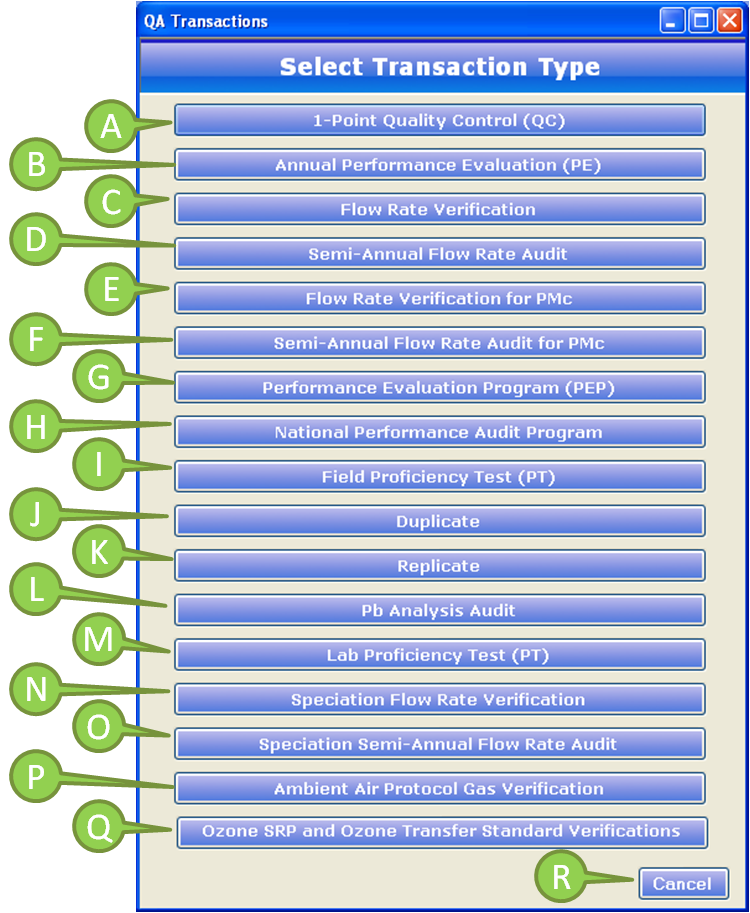
- The Duplicate screen will be displayed:
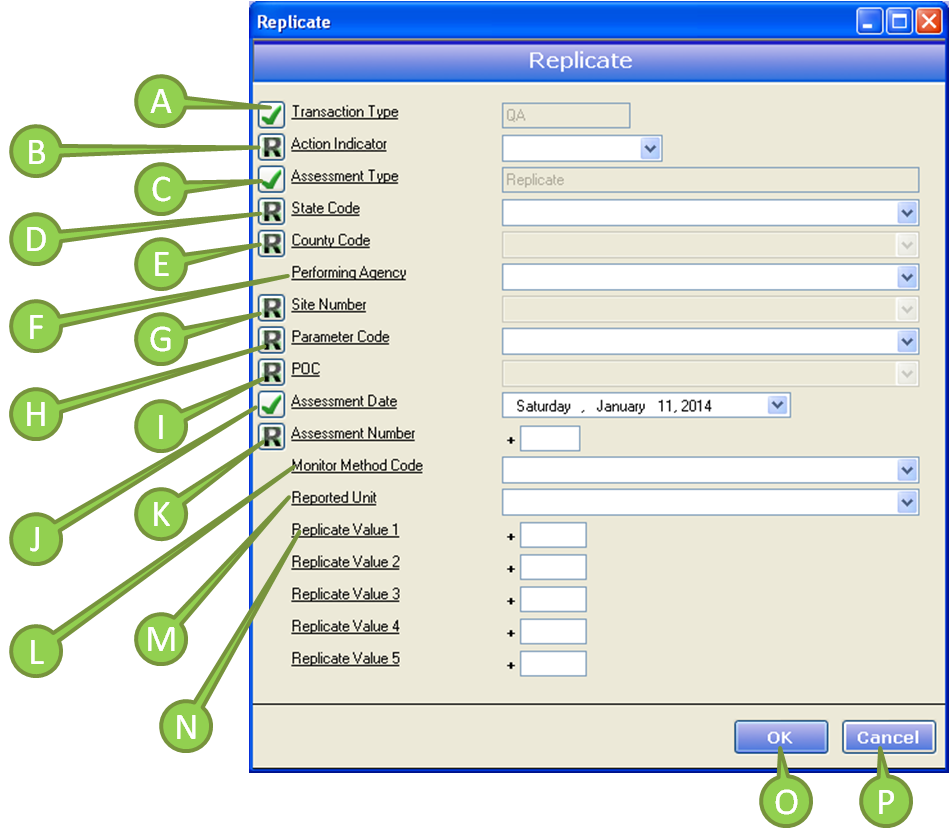
- The AQS QA Transaction Generator will determine which fields are required based on the Action Indicator.
The following fields make up the Replicate Transaction:
 Transaction Type
Transaction Type
- The Quality Assurance transaction
- This field is set by the AQS QA Transaction Generator and cannot be changed
 Action Indicator
Action Indicator
- The The type of transaction that you are creating:
- U – Update
- Replace the existing transaction in AQS with this transaction
- D – Delete
- Delete the existing transaction in AQS
- R – Replace
- Replace all elements for the transaction
 Assessment Type
Assessment Type
- Indicates the specific QA assessment associated with the transaction
- This field is set by the AQS QA Transaction Generator and cannot be changed
 State Code
State Code
- The FIPS State code of the monitor being assessed, or TT to indicate that the next field on the transaction is a Tribal code
- Select the State code from the drop down list
- County code will be limited to the counties that exist for the selected state
- *** Note ***
- You can use the System Preferences screen select the State(s) that you use on a regular basis.
State(s) that you select will show up first in the drop down list.
 County Code
County Code
- The FIPS County code of the monitor being assessed. If the previous field on the transaction contains TT then the Tribal
code of the site being assessed
- The items for the County Code will be limited to the counties that exist in the State Code that you selected
- Selecting a county limit the Site Number list to valid sites for the State Code and County Code that you have
selected
- *** Note ***
- You can use the System Preferences screen select the County(s) that you use on a regular basis.
County(s) that you select will show up first in the drop down list.
 Performing Agency
Performing Agency
- The Agency code of the organization performing the assessment
 Site Number
Site Number
- The Four (4) digit number to uniquely identify the site in the county
- The Site Number will be limited to sites that exist for the State Code and County Code that you selected
 Parameter Code
Parameter Code
- The AQS Parameter code assigned to the monitor in AQS for which the assessment is being performed
 POC
POC
- The Parameter Occurrence Code: One (1) or two (2) digit number identifying a specific monitor for a parameter at the site
- The items for the POC will be limited to the POCs that exist for the State Code, County Code and Site Number that
you selected
 Assessment Date
Assessment Date
- The Date the assessment was performed
 Assessment Number
Assessment Number
- A unique number associated with an assessment performed at a site on a given day. Value should be 1 unless additional
same assessments are performed
 Monitor Method Code
Monitor Method Code
- The Sampling Methodology of the monitor being assessed
- Monitor Method Code will be limited based on the Parameter Code you selected
 Reported Unit
Reported Unit
- The Units associated with the assessment concentrations (Monitor Concentration and Check Standard Concentration)
 Replicate Value 1 - 5
Replicate Value 1 - 5
- The concentration value provided by the monitor being assessed for the selected level
- Once you have completed the required fields for the Replicate transaction click the "OK"
 button. The transaction will be validated against the reference tables that were downloaded from AQS.
If there are any errors you will be prompted to correct them, if there are warnings you will be given the opportunity to
correct them or to leave the data as it is.
button. The transaction will be validated against the reference tables that were downloaded from AQS.
If there are any errors you will be prompted to correct them, if there are warnings you will be given the opportunity to
correct them or to leave the data as it is.
- If you wish to skip this transaction you can click the "Cancel"
 button. If you`ve made changes you`ll
be prompted to make sure you wish to cancel adding this transaction to the transaction list.
button. If you`ve made changes you`ll
be prompted to make sure you wish to cancel adding this transaction to the transaction list.
- The Generate / Edit / Load Transactions screen will display each transaction that you have created.
The Generate / Edit / Load Transaction screen will now be populated with the Replicate transaction:
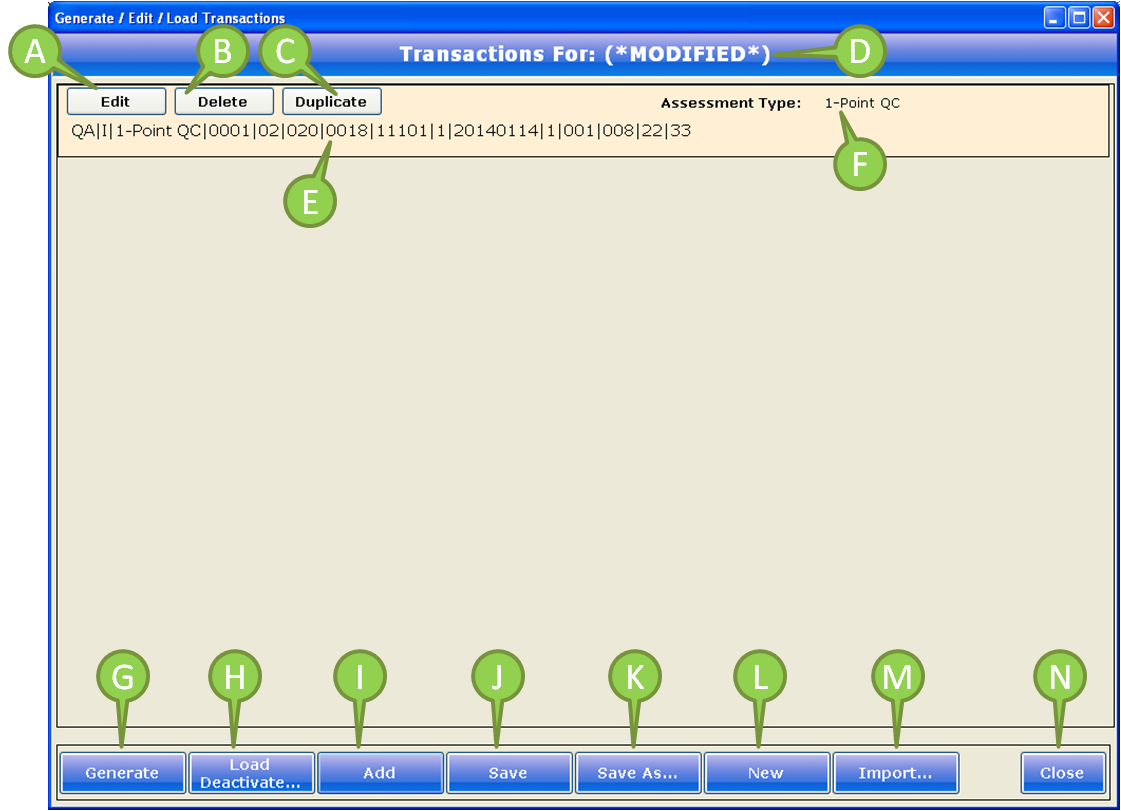
 Edit button
Edit button
- Clicking the "Edit" button will bring up the Duplicate screen and populate it with
the transaction data
 Delete button
Delete button
- Clicking the "Delete" button will remove the transaction from the list
- *** Note *** You will be prompted to confirm deletion of the transaction
 Duplicate button
Duplicate button
- Clicking the Duplicate button will copy the data for the selected transaction and create a new transaction in
the transaction list. Click the "Edit" button to make changes to the transaction
 The Description of the transaction list
The Description of the transaction list
 The AQS QA Transaction that can be submitted to AQS
The AQS QA Transaction that can be submitted to AQS
 The type of transaction that was created
The type of transaction that was created
You can create a Pb Analysis Audit Transaction using the following steps:
- - Click the Transaction
 button on the Main Menu
button on the Main Menu

- The Generate / Edit / Load Transaction screen will be displayed:

- - Click the Add
 button on the Main Menu
button on the Main Menu
- At the Select Transaction Type screen click the Pb Analysis Audit Transaction

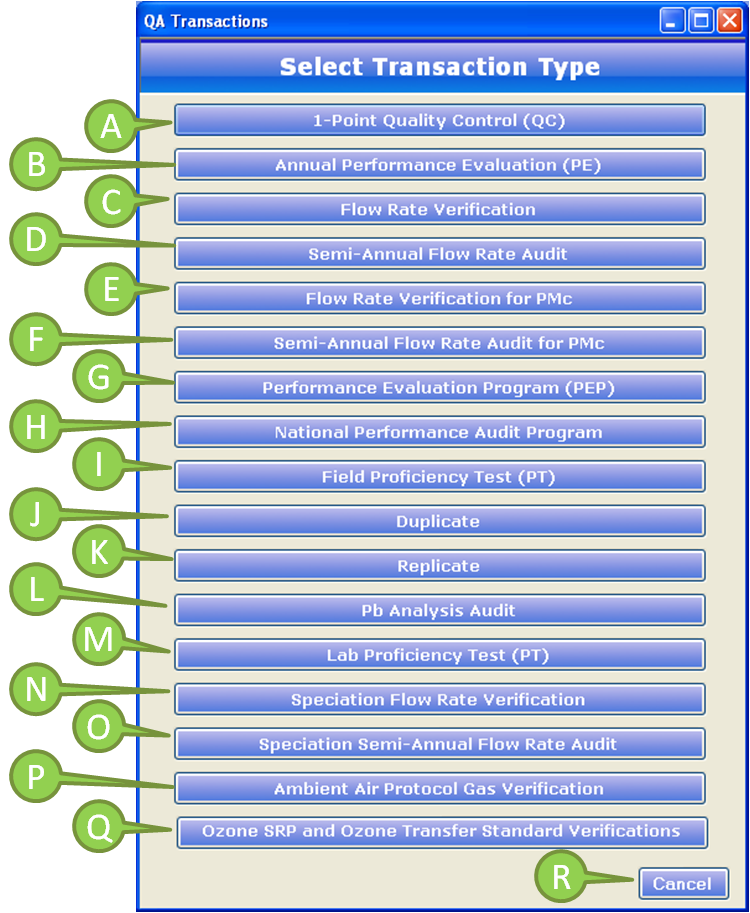
- The Duplicate screen will be displayed:
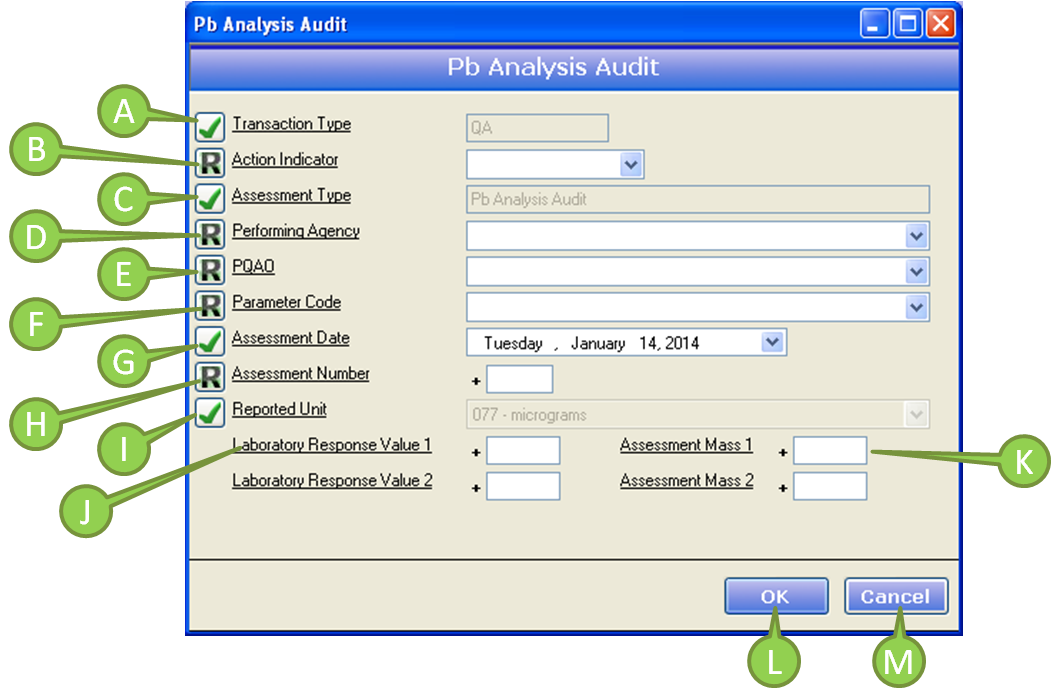
- The AQS QA Transaction Generator will determine which fields are required based on the Action Indicator.
The following fields make up the Pb Analysis Audit Transaction:
 Transaction Type
Transaction Type
- The Quality Assurance transaction
- This field is set by the AQS QA Transaction Generator and cannot be changed
 Action Indicator
Action Indicator
- The The type of transaction that you are creating:
- U – Update
- Replace the existing transaction in AQS with this transaction
- D – Delete
- Delete the existing transaction in AQS
- R – Replace
- Replace all elements for the transaction
 Assessment Type
Assessment Type
- Indicates the specific QA assessment associated with the transaction
- This field is set by the AQS QA Transaction Generator and cannot be changed
 Performing Agency
Performing Agency
- The Agency code of the organization performing the assessment
 PQAO
PQAO
- The Agency code of the organization responsible for the quality of the data for the Monitoring Organization
 Parameter Code
Parameter Code
- The AQS Parameter code assigned to the monitor in AQS for which the assessment is being performed
 Assessment Date
Assessment Date
- The Date the assessment was performed
 Assessment Number
Assessment Number
- A unique number associated with an assessment performed at a site on a given day. Value should be 1 unless additional
same assessments are performed
 Reported Unit
Reported Unit
- The Units associated with the assessment concentrations (Monitor Concentration and Check Standard Concentration)
 Laboratory Response Value 1 - 2
Laboratory Response Value 1 - 2
- The mass of lead reported by the lab for the selected audit level (i.e. level 1 – 2)
 Assessment Mass 1 - 2
Assessment Mass 1 - 2
- The value of the known gas standard concentration in the selected audit level (i.e. level 1 – 2)
- Once you have completed the required fields for the Pb Analysis Audit transaction click the "OK"
 button. The transaction will be validated against the reference tables that were downloaded from AQS.
If there are any errors you will be prompted to correct them, if there are warnings you will be given the opportunity to
correct them or to leave the data as it is.
button. The transaction will be validated against the reference tables that were downloaded from AQS.
If there are any errors you will be prompted to correct them, if there are warnings you will be given the opportunity to
correct them or to leave the data as it is.
- If you wish to skip this transaction you can click the "Cancel"
 button. If you`ve made changes you`ll
be prompted to make sure you wish to cancel adding this transaction to the transaction list.
button. If you`ve made changes you`ll
be prompted to make sure you wish to cancel adding this transaction to the transaction list.
- The Generate / Edit / Load Transactions screen will display each transaction that you have created.
The Generate / Edit / Load Transaction screen will now be populated with the Pb Analysis Audit transaction:
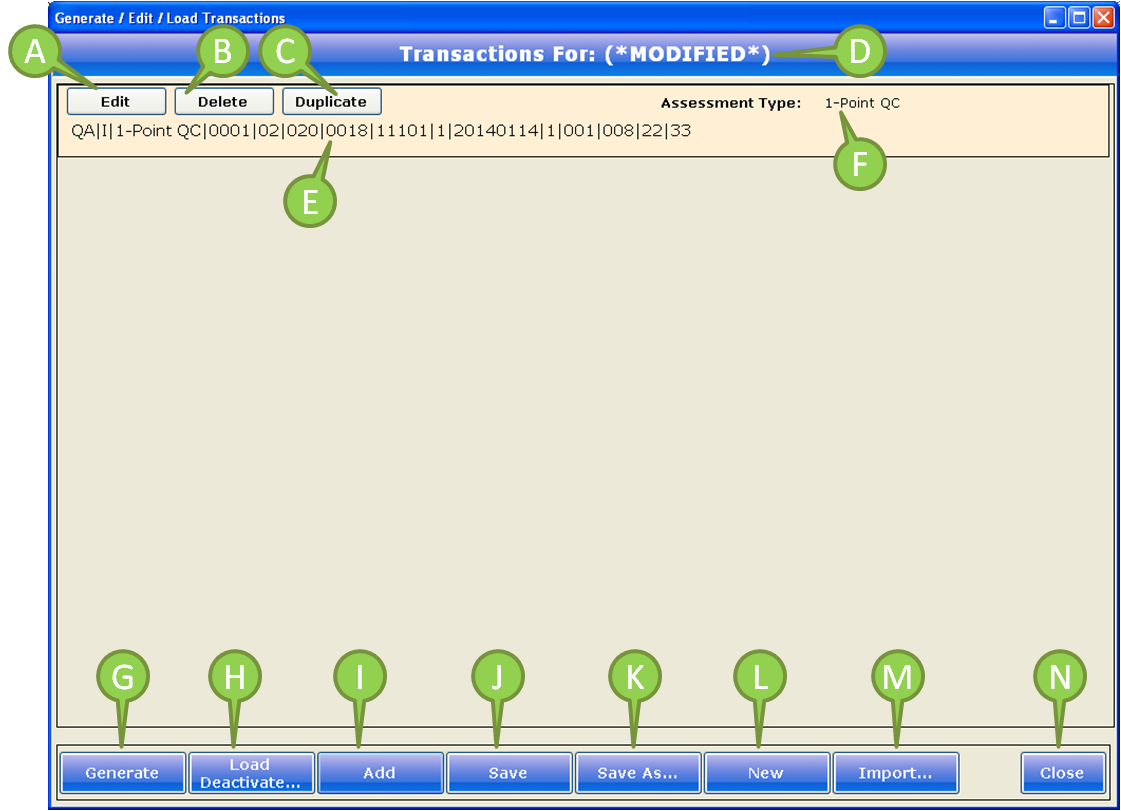
 Edit button
Edit button
- Clicking the "Edit" button will bring up the Pb Analysis Audit screen and populate it with
the transaction data
 Delete button
Delete button
- Clicking the "Delete" button will remove the transaction from the list
- *** Note *** You will be prompted to confirm deletion of the transaction
 Duplicate button
Duplicate button
- Clicking the Duplicate button will copy the data for the selected transaction and create a new transaction in
the transaction list. Click the "Edit" button to make changes to the transaction
 The Description of the transaction list
The Description of the transaction list
 The AQS QA Transaction that can be submitted to AQS
The AQS QA Transaction that can be submitted to AQS
 The type of transaction that was created
The type of transaction that was created
You can create a Lab Proficiency Test (PT) Transaction using the following steps:
- - Click the Transaction
 button on the Main Menu
button on the Main Menu

- The Generate / Edit / Load Transaction screen will be displayed:

- - Click the Add
 button on the Main Menu
button on the Main Menu
- At the Select Transaction Type screen click the Lab Proficiency Test (PT) Transaction

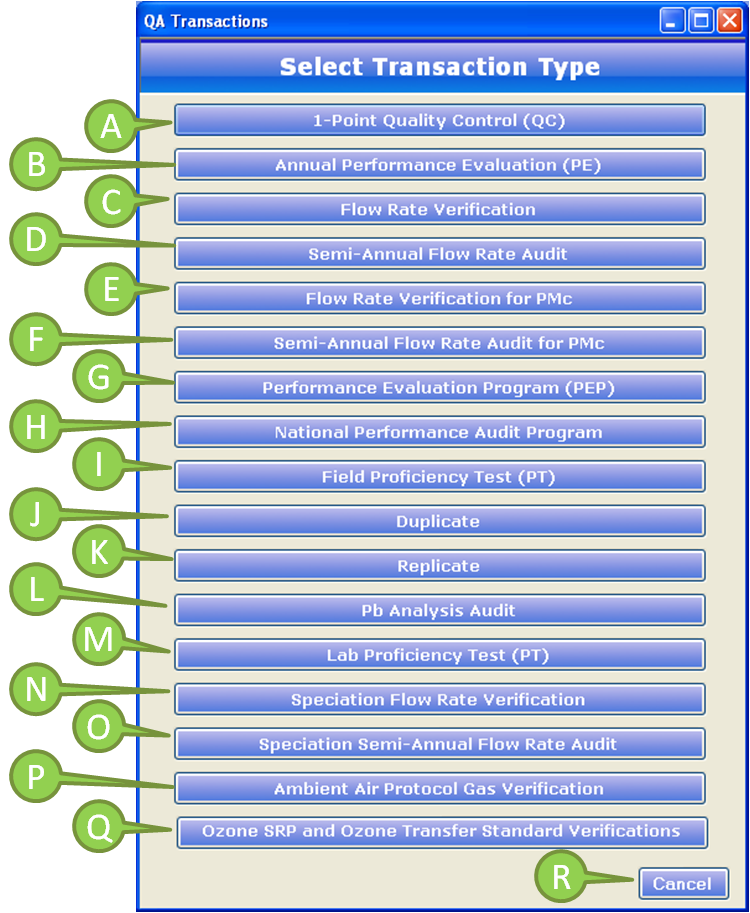
- The Duplicate screen will be displayed:
.png)
- The AQS QA Transaction Generator will determine which fields are required based on the Action Indicator.
The following fields make up the Lab Proficiency Test (PT) Transaction:
 Transaction Type
Transaction Type
- The Quality Assurance transaction
- This field is set by the AQS QA Transaction Generator and cannot be changed
 Action Indicator
Action Indicator
- The The type of transaction that you are creating:
- U – Update
- Replace the existing transaction in AQS with this transaction
- D – Delete
- Delete the existing transaction in AQS
- R – Replace
- Replace all elements for the transaction
 Assessment Type
Assessment Type
- Indicates the specific QA assessment associated with the transaction
- This field is set by the AQS QA Transaction Generator and cannot be changed
 Performing Agency
Performing Agency
- The Agency code of the organization performing the assessment
 PQAO
PQAO
- The Agency code of the organization responsible for the quality of the data for the Monitoring Organization
 Parameter Code
Parameter Code
- The AQS Parameter code assigned to the monitor in AQS for which the assessment is being performed
 Assessment Date
Assessment Date
- The Date the assessment was performed
 Assessment Number
Assessment Number
- A unique number associated with an assessment performed at a site on a given day. Value should be 1 unless additional
same assessments are performed
 Reported Unit
Reported Unit
- The Units associated with the assessment concentrations (Monitor Concentration and Check Standard Concentration)
 Laboratory Response Value 1
Laboratory Response Value 1
- The mass of lead reported by the lab
 Assessment Mass 1
Assessment Mass 1
- The value of the known gas standard concentration
- Once you have completed the required fields for the Lab Proficiency Test (PT) transaction click the "OK"
 button. The transaction will be validated against the reference tables that were downloaded from AQS.
If there are any errors you will be prompted to correct them, if there are warnings you will be given the opportunity to
correct them or to leave the data as it is.
button. The transaction will be validated against the reference tables that were downloaded from AQS.
If there are any errors you will be prompted to correct them, if there are warnings you will be given the opportunity to
correct them or to leave the data as it is.
- If you wish to skip this transaction you can click the "Cancel"
 button. If you`ve made changes you`ll
be prompted to make sure you wish to cancel adding this transaction to the transaction list.
button. If you`ve made changes you`ll
be prompted to make sure you wish to cancel adding this transaction to the transaction list.
- The Generate / Edit / Load Transactions screen will display each transaction that you have created.
The Generate / Edit / Load Transaction screen will now be populated with the Lab Proficiency Test (PT) transaction:
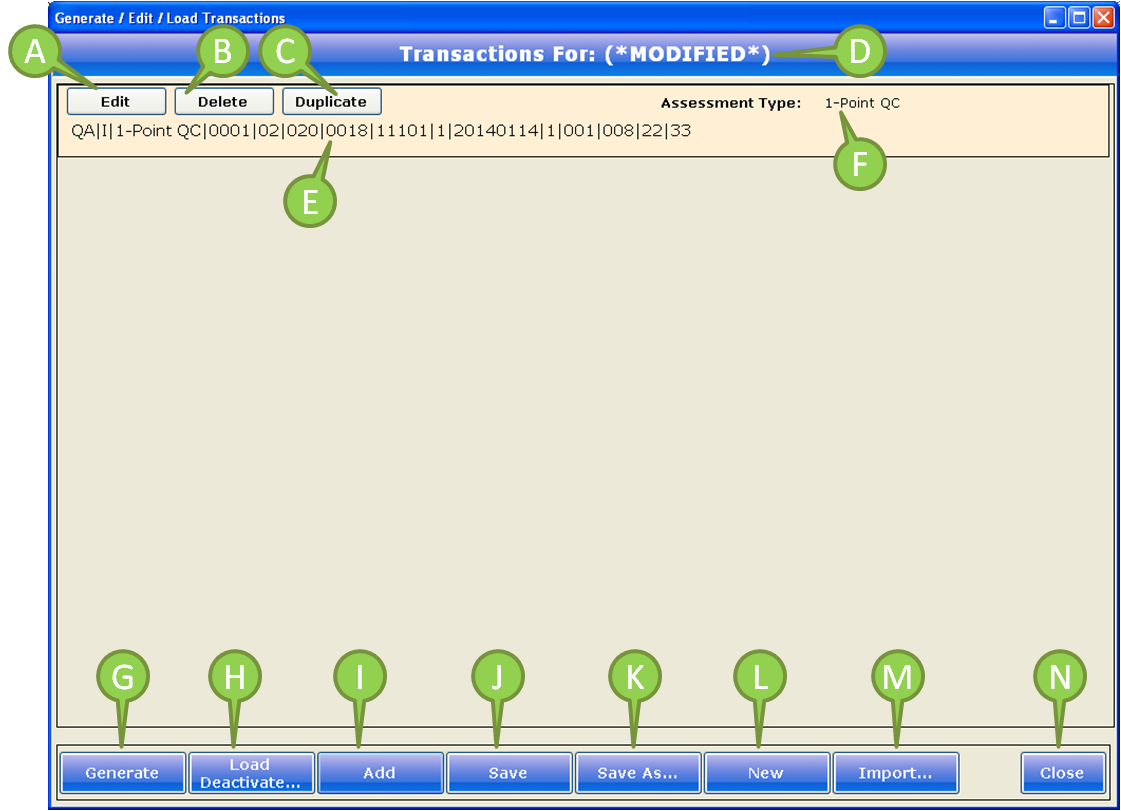
 Edit button
Edit button
- Clicking the "Edit" button will bring up the Pb Analysis Audit screen and populate it with
the transaction data
 Delete button
Delete button
- Clicking the "Delete" button will remove the transaction from the list
- *** Note *** You will be prompted to confirm deletion of the transaction
 Duplicate button
Duplicate button
- Clicking the Duplicate button will copy the data for the selected transaction and create a new transaction in
the transaction list. Click the "Edit" button to make changes to the transaction
 The Description of the transaction list
The Description of the transaction list
 The AQS QA Transaction that can be submitted to AQS
The AQS QA Transaction that can be submitted to AQS
 The type of transaction that was created
The type of transaction that was created
You can create a Speciation Flow Rate Verification Transaction using the following steps:
- - Click the Transaction
 button on the Main Menu
button on the Main Menu

- The Generate / Edit / Load Transaction screen will be displayed:

- - Click the Add
 button on the Main Menu
button on the Main Menu
- At the Select Transaction Type screen click the Speciation Flow Rate Verification Transaction

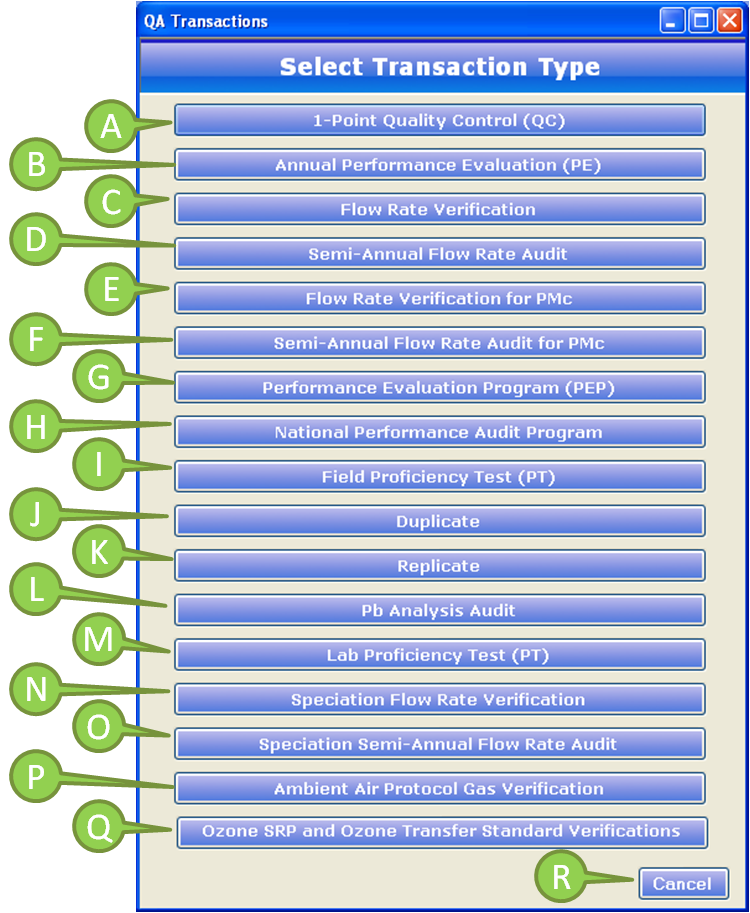
- The Duplicate screen will be displayed:
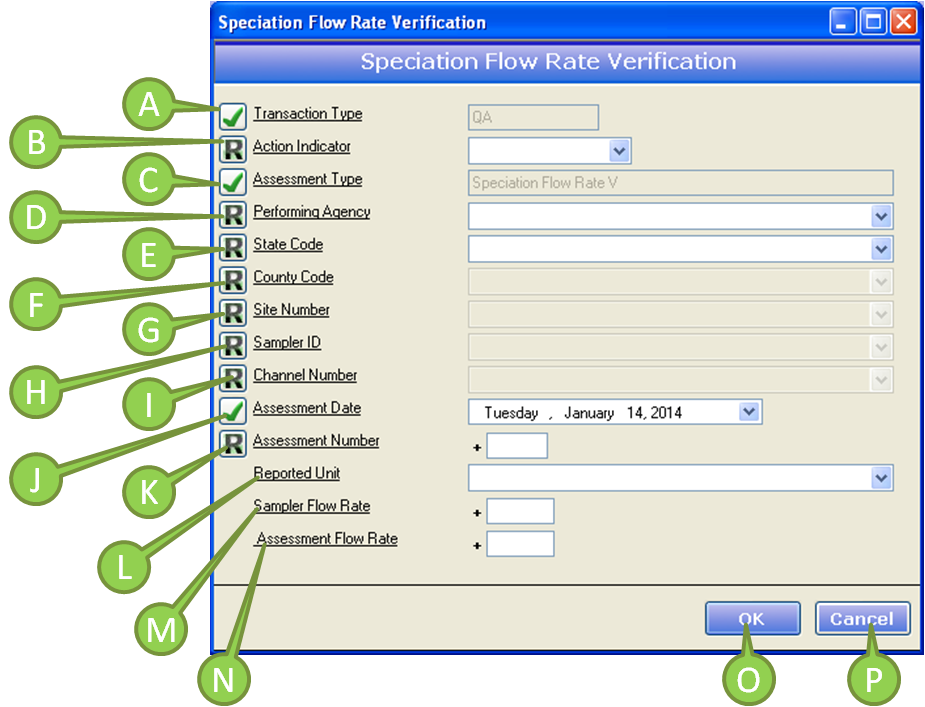
- The AQS QA Transaction Generator will determine which fields are required based on the Action Indicator.
The following fields make up the Speciation Flow Rate Verification Transaction:
 Transaction Type
Transaction Type
- The Quality Assurance transaction
- This field is set by the AQS QA Transaction Generator and cannot be changed
 Action Indicator
Action Indicator
- The The type of transaction that you are creating:
- U – Update
- Replace the existing transaction in AQS with this transaction
- D – Delete
- Delete the existing transaction in AQS
- R – Replace
- Replace all elements for the transaction
 Assessment Type
Assessment Type
- Indicates the specific QA assessment associated with the transaction
- This field is set by the AQS QA Transaction Generator and cannot be changed
 Performing Agency
Performing Agency
- The Agency code of the organization performing the assessment
 State Code
State Code
- The FIPS State code of the monitor being assessed, or TT to indicate that the next field on the transaction is a Tribal code
- Select the State code from the drop down list
- County code will be limited to the counties that exist for the selected state
- *** Note ***
- You can use the System Preferences screen select the State(s) that you use on a regular basis.
State(s) that you select will show up first in the drop down list.
 County Code
County Code
- The FIPS County code of the monitor being assessed. If the previous field on the transaction contains TT then the Tribal
code of the site being assessed
- The items for the County Code will be limited to the counties that exist in the State Code that you selected
- Selecting a county limit the Site Number list to valid sites for the State Code and County Code that you have
selected
- *** Note ***
- You can use the System Preferences screen select the County(s) that you use on a regular basis.
County(s) that you select will show up first in the drop down list.
 Site Number
Site Number
- The Four (4) digit number to uniquely identify the site in the county
- The Site Number will be limited to sites that exist for the State Code and County Code that you selected
 Sampler IDr
Sampler IDr
- The user`s unique name or ID for the sampler at the site
 Channel Number
Channel Number
- Number assigned to the channel on the sampler
 Assessment Date
Assessment Date
- The Date the assessment was performed
 Assessment Number
Assessment Number
- A unique number associated with an assessment performed at a site on a given day. Value should be 1 unless additional
same assessments are performed
 Reported Unit
Reported Unit
- The Units associated with the assessment concentrations (Monitor Concentration and Check Standard Concentration)
 Sampler Flow Rate
Sampler Flow Rate
- Number assigned to the channel on the sampler
 Assessment Flow Rate
Assessment Flow Rate
- The flow rate of the flow transfer standard
- Once you have completed the required fields for the Speciation Flow Rate Verification transaction click the "OK"
 button. The transaction will be validated against the reference tables that were downloaded from AQS.
If there are any errors you will be prompted to correct them, if there are warnings you will be given the opportunity to
correct them or to leave the data as it is.
button. The transaction will be validated against the reference tables that were downloaded from AQS.
If there are any errors you will be prompted to correct them, if there are warnings you will be given the opportunity to
correct them or to leave the data as it is.
- If you wish to skip this transaction you can click the "Cancel"
 button. If you`ve made changes you`ll
be prompted to make sure you wish to cancel adding this transaction to the transaction list.
button. If you`ve made changes you`ll
be prompted to make sure you wish to cancel adding this transaction to the transaction list.
- The Generate / Edit / Load Transactions screen will display each transaction that you have created.
The Generate / Edit / Load Transaction screen will now be populated with the Speciation Flow Rate Verification transaction:
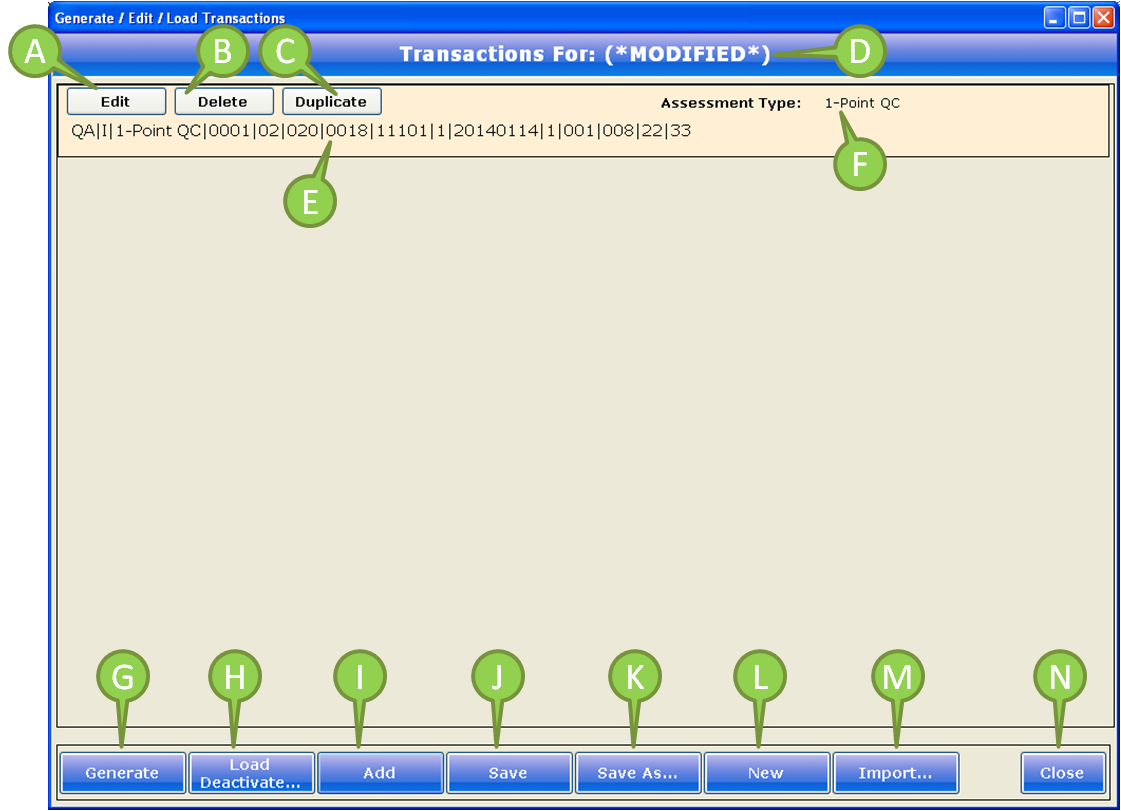
 Edit button
Edit button
- Clicking the "Edit" button will bring up the Pb Analysis Audit screen and populate it with
the transaction data
 Delete button
Delete button
- Clicking the "Delete" button will remove the transaction from the list
- *** Note *** You will be prompted to confirm deletion of the transaction
 Duplicate button
Duplicate button
- Clicking the Duplicate button will copy the data for the selected transaction and create a new transaction in
the transaction list. Click the "Edit" button to make changes to the transaction
 The Description of the transaction list
The Description of the transaction list
 The AQS QA Transaction that can be submitted to AQS
The AQS QA Transaction that can be submitted to AQS
 The type of transaction that was created
The type of transaction that was created
You can create a Speciation Flow Rate Verification Transaction using the following steps:
- - Click the Transaction
 button on the Main Menu
button on the Main Menu

- The Generate / Edit / Load Transaction screen will be displayed:

- - Click the Add
 button on the Main Menu
button on the Main Menu
- At the Select Transaction Type screen click the Speciation Semi-Annual Flow Rate Audit Transaction Transaction

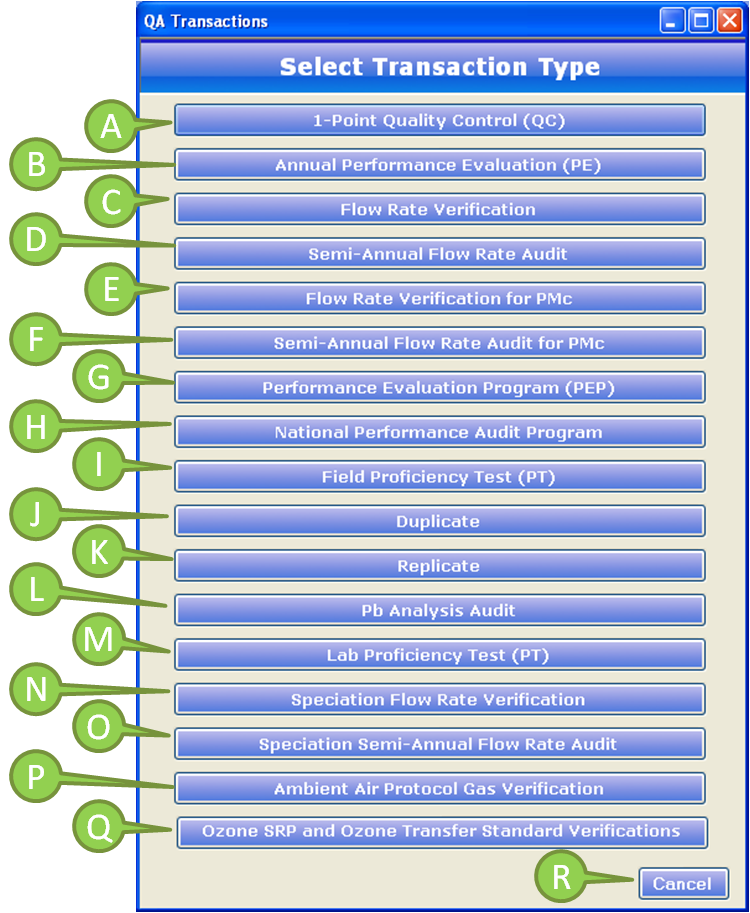
- The Duplicate screen will be displayed:
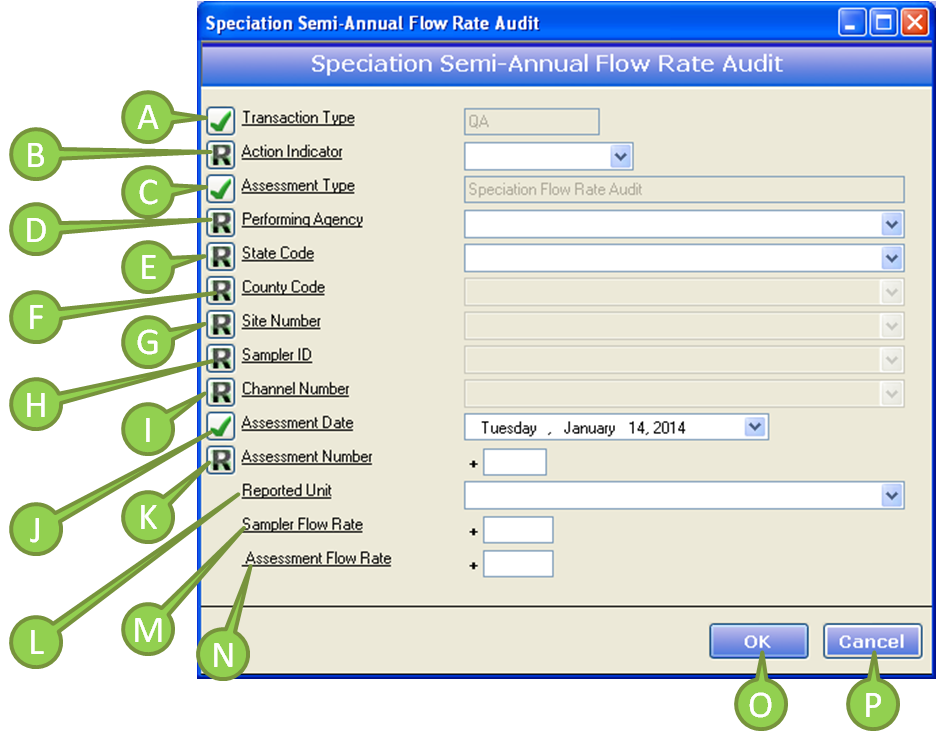
- The AQS QA Transaction Generator will determine which fields are required based on the Action Indicator.
The following fields make up the Speciation Semi-Annual Flow Rate Audit Transaction Transaction:
 Transaction Type
Transaction Type
- The Quality Assurance transaction
- This field is set by the AQS QA Transaction Generator and cannot be changed
 Action Indicator
Action Indicator
- The The type of transaction that you are creating:
- U – Update
- Replace the existing transaction in AQS with this transaction
- D – Delete
- Delete the existing transaction in AQS
- R – Replace
- Replace all elements for the transaction
 Assessment Type
Assessment Type
- Indicates the specific QA assessment associated with the transaction
- This field is set by the AQS QA Transaction Generator and cannot be changed
 Performing Agency
Performing Agency
- The Agency code of the organization performing the assessment
 State Code
State Code
- The FIPS State code of the monitor being assessed, or TT to indicate that the next field on the transaction is a Tribal code
- Select the State code from the drop down list
- County code will be limited to the counties that exist for the selected state
- *** Note ***
- You can use the System Preferences screen select the State(s) that you use on a regular basis.
State(s) that you select will show up first in the drop down list.
 County Code
County Code
- The FIPS County code of the monitor being assessed. If the previous field on the transaction contains TT then the Tribal
code of the site being assessed
- The items for the County Code will be limited to the counties that exist in the State Code that you selected
- Selecting a county limit the Site Number list to valid sites for the State Code and County Code that you have
selected
- *** Note ***
- You can use the System Preferences screen select the County(s) that you use on a regular basis.
County(s) that you select will show up first in the drop down list.
 Site Number
Site Number
- The Four (4) digit number to uniquely identify the site in the county
- The Site Number will be limited to sites that exist for the State Code and County Code that you selected
 Sampler IDr
Sampler IDr
- The user`s unique name or ID for the sampler at the site
 Channel Number
Channel Number
- Number assigned to the channel on the sampler
 Assessment Date
Assessment Date
- The Date the assessment was performed
 Assessment Number
Assessment Number
- A unique number associated with an assessment performed at a site on a given day. Value should be 1 unless additional
same assessments are performed
 Reported Unit
Reported Unit
- The Units associated with the assessment concentrations (Monitor Concentration and Check Standard Concentration)
 Sampler Flow Rate
Sampler Flow Rate
- Number assigned to the channel on the sampler
 Assessment Flow Rate
Assessment Flow Rate
- The flow rate of the flow transfer standard
- Once you have completed the required fields for the Speciation Semi-Annual Flow Rate Audit Transaction transaction click the "OK"
 button. The transaction will be validated against the reference tables that were downloaded from AQS.
If there are any errors you will be prompted to correct them, if there are warnings you will be given the opportunity to
correct them or to leave the data as it is.
button. The transaction will be validated against the reference tables that were downloaded from AQS.
If there are any errors you will be prompted to correct them, if there are warnings you will be given the opportunity to
correct them or to leave the data as it is.
- If you wish to skip this transaction you can click the "Cancel"
 button. If you`ve made changes you`ll
be prompted to make sure you wish to cancel adding this transaction to the transaction list.
button. If you`ve made changes you`ll
be prompted to make sure you wish to cancel adding this transaction to the transaction list.
- The Generate / Edit / Load Transactions screen will display each transaction that you have created.
The Generate / Edit / Load Transaction screen will now be populated with the
Speciation Semi-Annual Flow Rate Audit Transaction transaction:
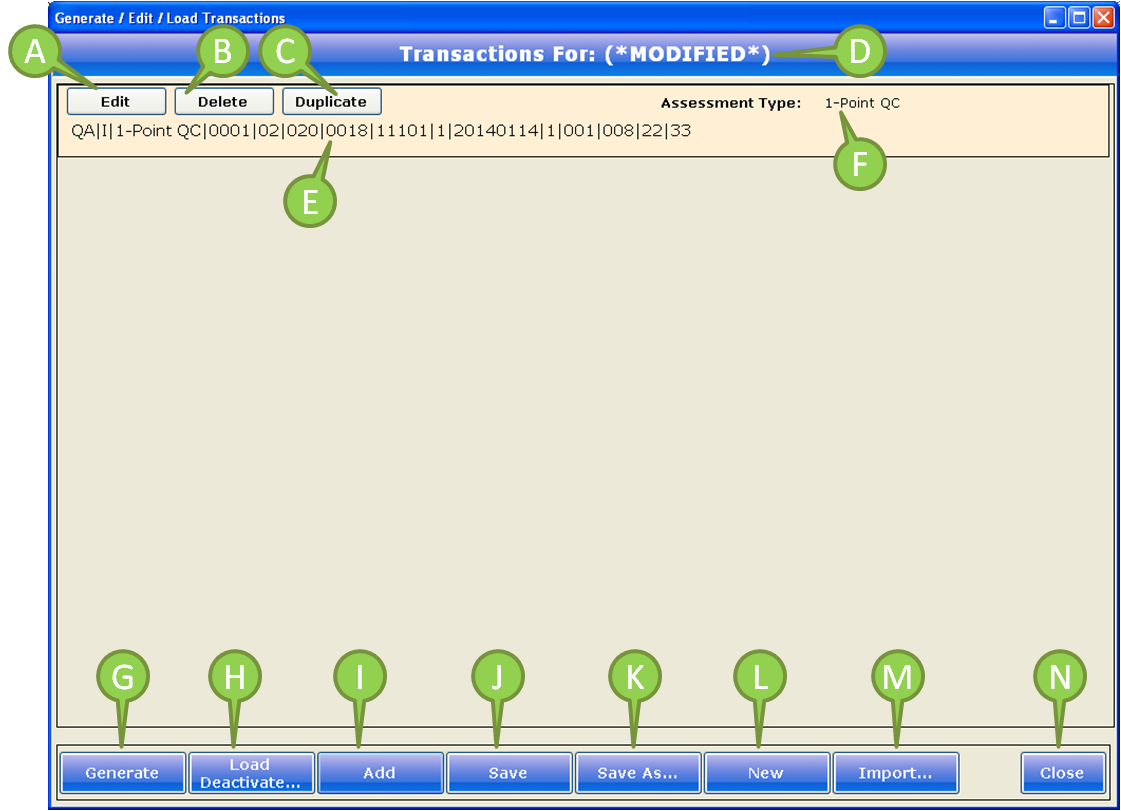
 Edit button
Edit button
- Clicking the "Edit" button will bring up the Pb Analysis Audit screen and populate it with
the transaction data
 Delete button
Delete button
- Clicking the "Delete" button will remove the transaction from the list
- *** Note *** You will be prompted to confirm deletion of the transaction
 Duplicate button
Duplicate button
- Clicking the Duplicate button will copy the data for the selected transaction and create a new transaction in
the transaction list. Click the "Edit" button to make changes to the transaction
 The Description of the transaction list
The Description of the transaction list
 The AQS QA Transaction that can be submitted to AQS
The AQS QA Transaction that can be submitted to AQS
 The type of transaction that was created
The type of transaction that was created
You can create a Ambient Air Protocol Gas Verification Transaction using the following steps:
- - Click the Transaction
 button on the Main Menu
button on the Main Menu

- The Generate / Edit / Load Transaction screen will be displayed:

- - Click the Add
 button on the Main Menu
button on the Main Menu
- At the Select Transaction Type screen click the Ambient Air Protocol Gas Verification Transaction Transaction

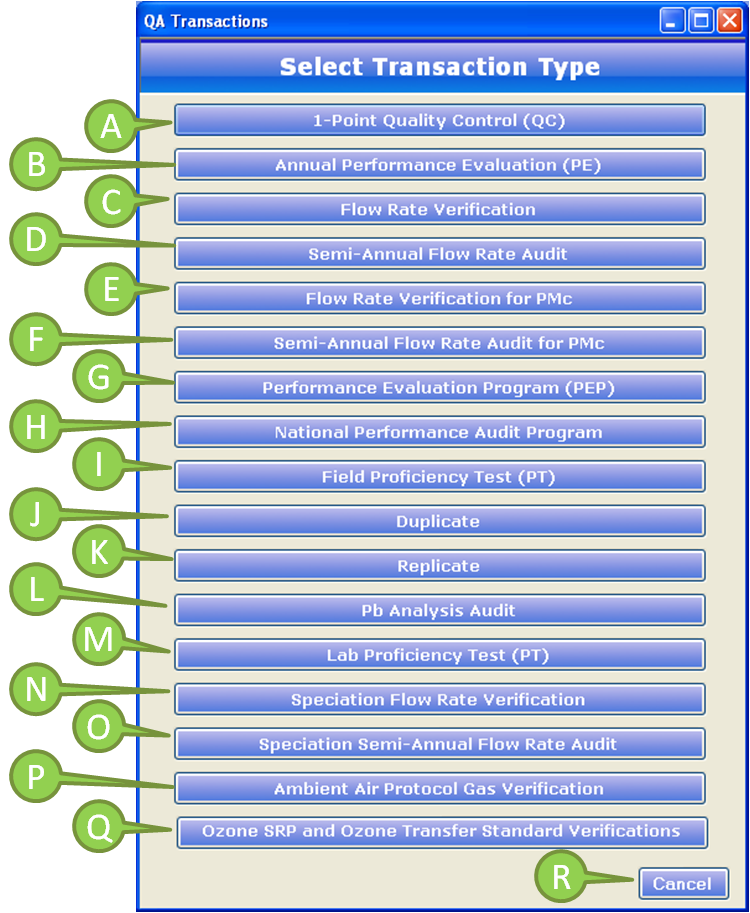
- The Duplicate screen will be displayed:
.png)
- The AQS QA Transaction Generator will determine which fields are required based on the Action Indicator.
The following fields make up the Ambient Air Protocol Gas Verification Transaction Transaction:
 Transaction Type
Transaction Type
- The Quality Assurance transaction
- This field is set by the AQS QA Transaction Generator and cannot be changed
 Action Indicator
Action Indicator
- The The type of transaction that you are creating:
- U – Update
- Replace the existing transaction in AQS with this transaction
- D – Delete
- Delete the existing transaction in AQS
- R – Replace
- Replace all elements for the transaction
 Assessment Type
Assessment Type
- Indicates the specific QA assessment associated with the transaction
- This field is set by the AQS QA Transaction Generator and cannot be changed
 Performing Agency
Performing Agency
- The Agency code of the organization performing the assessment
 Producer ID
Producer ID
- Unique identifier of the organization that produced the cylinder being asessed
 Cylinder ID
Cylinder ID
- The unique identifier (e.g. the serial number) of the gas cylinder being assessed
 Parameter Code
Parameter Code
- The AQS parameter code assigned to the monitor in AQS for which the assessment is being performed
 Assessment Date
Assessment Date
- The Date the assessment was performed
 Assessment Number
Assessment Number
- A unique number associated with an assessment performed at a site on a given day. Value should be 1 unless additional
same assessments are performed
 Reported Unit
Reported Unit
- The Units associated with the assessment concentrations (Monitor Concentration and Check Standard Concentration)
 Cylinder Certified Concentration
Cylinder Certified Concentration
- The gas concentration specified by the cylinder producer
 Assessment Concentration
Assessment Concentration
- The value of the known gas standard concentration
- Once you have completed the required fields for the Ambient Air Protocol Gas Verification Transaction click the "OK"
 button. The transaction will be validated against the reference tables that were downloaded from AQS.
If there are any errors you will be prompted to correct them, if there are warnings you will be given the opportunity to
correct them or to leave the data as it is.
button. The transaction will be validated against the reference tables that were downloaded from AQS.
If there are any errors you will be prompted to correct them, if there are warnings you will be given the opportunity to
correct them or to leave the data as it is.
- If you wish to skip this transaction you can click the "Cancel"
 button. If you`ve made changes you`ll
be prompted to make sure you wish to cancel adding this transaction to the transaction list.
button. If you`ve made changes you`ll
be prompted to make sure you wish to cancel adding this transaction to the transaction list.
- The Generate / Edit / Load Transactions screen will display each transaction that you have created.
The Generate / Edit / Load Transaction screen will now be populated with the
Speciation Ambient Air Protocol Gas Verification Transaction:
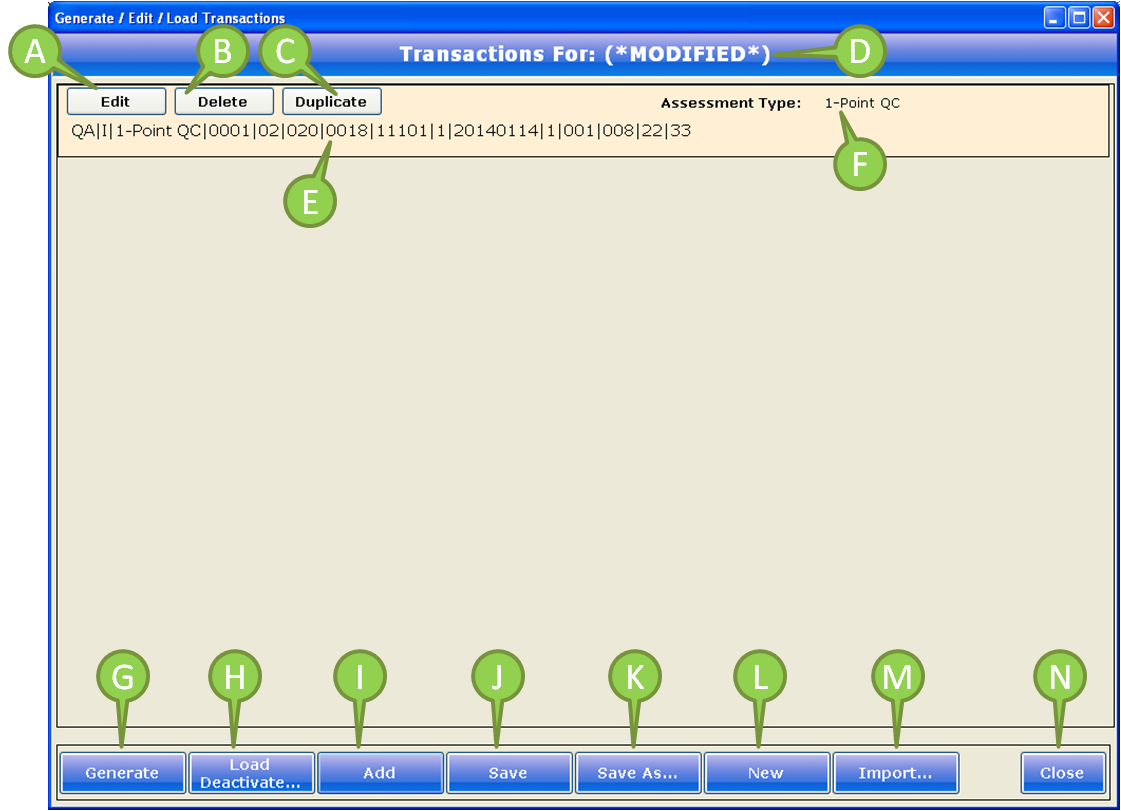
 Edit button
Edit button
- Clicking the "Edit" button will bring up the Pb Analysis Audit screen and populate it with
the transaction data
 Delete button
Delete button
- Clicking the "Delete" button will remove the transaction from the list
- *** Note *** You will be prompted to confirm deletion of the transaction
 Duplicate button
Duplicate button
- Clicking the Duplicate button will copy the data for the selected transaction and create a new transaction in
the transaction list. Click the "Edit" button to make changes to the transaction
 The Description of the transaction list
The Description of the transaction list
 The AQS QA Transaction that can be submitted to AQS
The AQS QA Transaction that can be submitted to AQS
 The type of transaction that was created
The type of transaction that was created
You can create an Ozone SRP and Ozone Transfer Standard Verifications Transaction using the following steps:
- - Click the Transaction
 button on the Main Menu
button on the Main Menu

- The Generate / Edit / Load Transaction screen will be displayed:

- - Click the Add
 button on the Main Menu
button on the Main Menu
- At the Select Transaction Type screen click the Ozone SRP and Ozone Transfer Standard Verifications

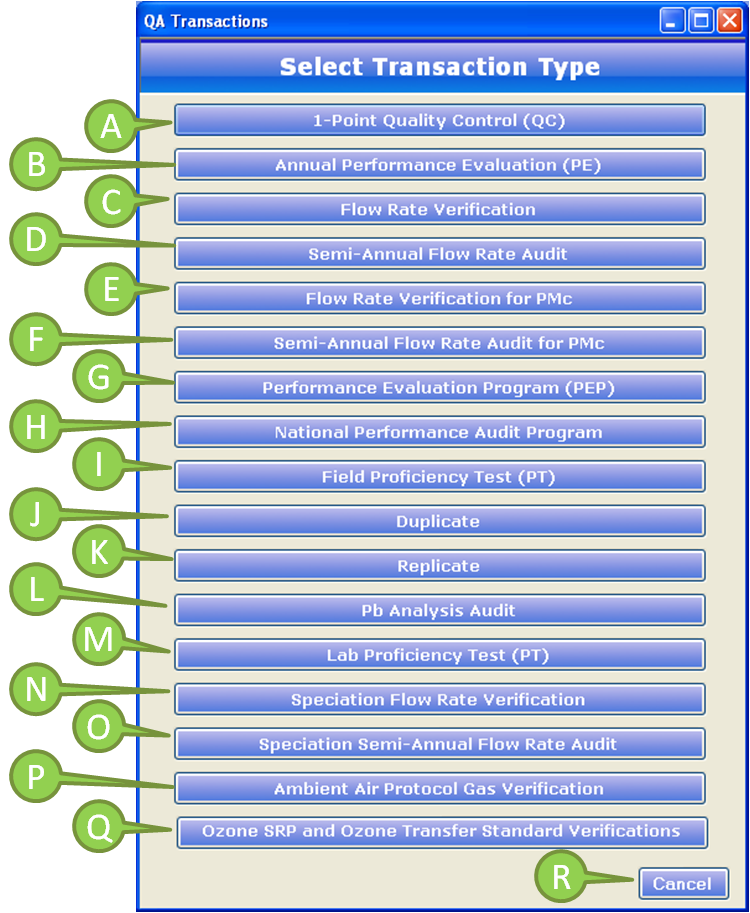
- The Duplicate screen will be displayed:
.png)
- The AQS QA Transaction Generator will determine which fields are required based on the Action Indicator.
The following fields make up the Ozone SRP and Ozone Transfer Standard Verifications Transaction:
 Transaction Type
Transaction Type
- The Quality Assurance transaction
- This field is set by the AQS QA Transaction Generator and cannot be changed
 Action Indicator
Action Indicator
- The The type of transaction that you are creating:
- U – Update
- Replace the existing transaction in AQS with this transaction
- D – Delete
- Delete the existing transaction in AQS
- R – Replace
- Replace all elements for the transaction
 Assessment Type
Assessment Type
- This field is set by the AQS QA Transaction Generator and cannot be changed
 Verification Type
Verification Type
- Indicates the specific QA assessment associated with the transaction
- 6x6 is for the initial verification of a new standard ozone generator. Standard is for a routine SRP assessment
 Performing Agency
Performing Agency
- The Agency code of the organization performing the assessment
 PQAO
PQAO
- The agency code of the organization responsible for the quality of the data for the Monitoring Organization
 Parameter Code
Parameter Code
- The AQS parameter code assigned to the monitor in AQS for which the assessment is being performed
 Autoritative Standard ID
Autoritative Standard ID
- The unique ID for the Authoritative standard
 Authoritative Standard Level
Authoritative Standard Level
- The unique ID code (serial number) for the transfer standard
 Transfer Standard ID
Transfer Standard ID
- The unique code (serial number) for the transfer standard
 Transfer Standard Level
Transfer Standard Level
- Level 1, 2, 3, 4 transfer standard has to be equal to or higher number than the Authoritative Standard
 Assessment Date
Assessment Date
- The Date the assessment was performed
 Assessment Number
Assessment Number
- A unique number associated with an assessment performed at a site on a given day. Value should be 1 unless additional
same assessments are performed
 Reported Unit
Reported Unit
- The Units associated with the assessment concentrations (Monitor Concentration and Check Standard Concentration)
 Transfer Standard Level 1 - 10
Transfer Standard Level 1 - 10
- The measurement from the instrument being assessed
 Authoritative Standard Level 1 - 10
Authoritative Standard Level 1 - 10
- The measurement from the instrument being assessed
- Once you have completed the required fields for the Ambient Air Protocol Gas Verification Transaction click the "OK"
 button. The transaction will be validated against the reference tables that were downloaded from AQS.
If there are any errors you will be prompted to correct them, if there are warnings you will be given the opportunity to
correct them or to leave the data as it is.
button. The transaction will be validated against the reference tables that were downloaded from AQS.
If there are any errors you will be prompted to correct them, if there are warnings you will be given the opportunity to
correct them or to leave the data as it is.
- If you wish to skip this transaction you can click the "Cancel"
 button. If you`ve made changes you`ll
be prompted to make sure you wish to cancel adding this transaction to the transaction list.
button. If you`ve made changes you`ll
be prompted to make sure you wish to cancel adding this transaction to the transaction list.
- The Generate / Edit / Load Transactions screen will display each transaction that you have created.
The Generate / Edit / Load Transaction screen will now be populated with the
Speciation Ambient Air Protocol Gas Verification Transaction:
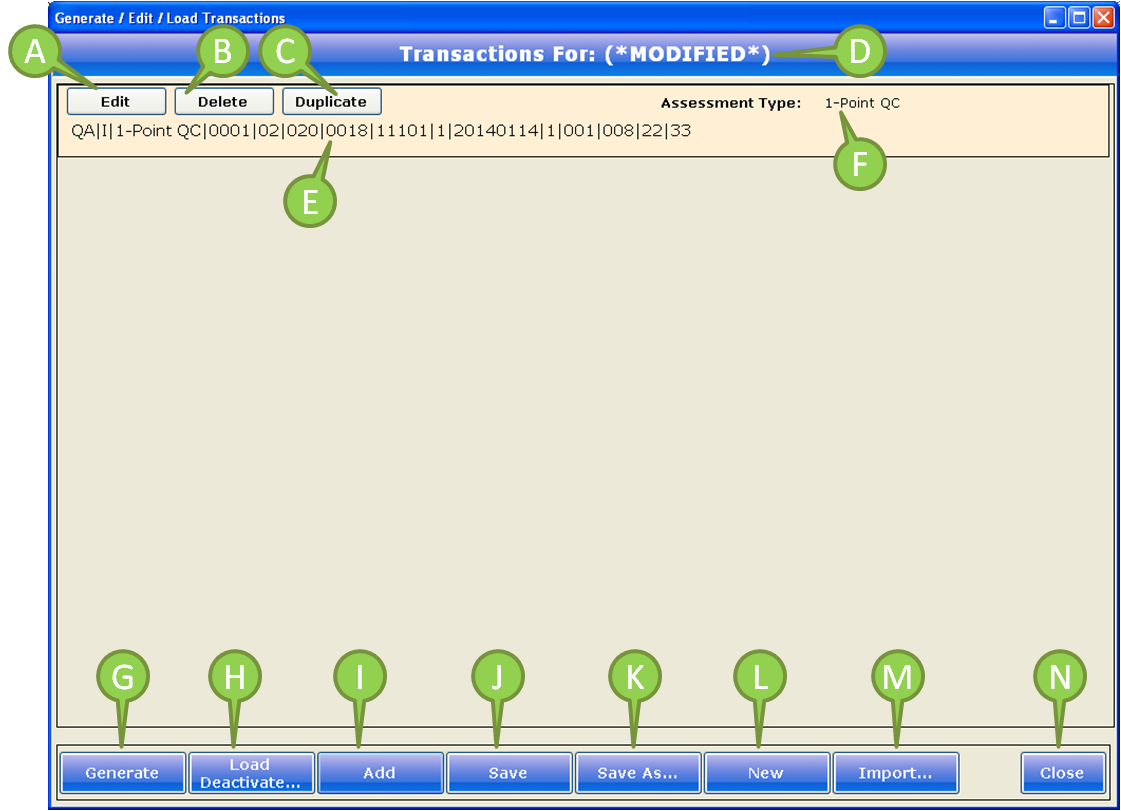
 Edit button
Edit button
- Clicking the "Edit" button will bring up the Pb Analysis Audit screen and populate it with
the transaction data
 Delete button
Delete button
- Clicking the "Delete" button will remove the transaction from the list
- *** Note *** You will be prompted to confirm deletion of the transaction
 Duplicate button
Duplicate button
- Clicking the Duplicate button will copy the data for the selected transaction and create a new transaction in
the transaction list. Click the "Edit" button to make changes to the transaction
 The Description of the transaction list
The Description of the transaction list
 The AQS QA Transaction that can be submitted to AQS
The AQS QA Transaction that can be submitted to AQS
 The type of transaction that was created
The type of transaction that was created
You will need to generate an AQS QA Transaction file before you can submit transactions to AQS. Once the file has
been generated you can submit the file to AQS using the ENSC.
- - Click the Transaction
 button on the Main Menu
button on the Main Menu

- The Generate / Edit / Load Transaction screen will be displayed:

- Click the Add
 button to manually create a set of transactions, or click the Load Inactivate
button to manually create a set of transactions, or click the Load Inactivate button to load a previously saved set of transactions, or click the Import
button to load a previously saved set of transactions, or click the Import to import a set of transactions.
to import a set of transactions.
- You will need at least 1 transaction in the transaction list before you can generate a transaction file:
- Example:
- Click the Generate
 button to start the generation process
button to start the generation process
- The Save AQS QA Transaction File screen will be displayed:
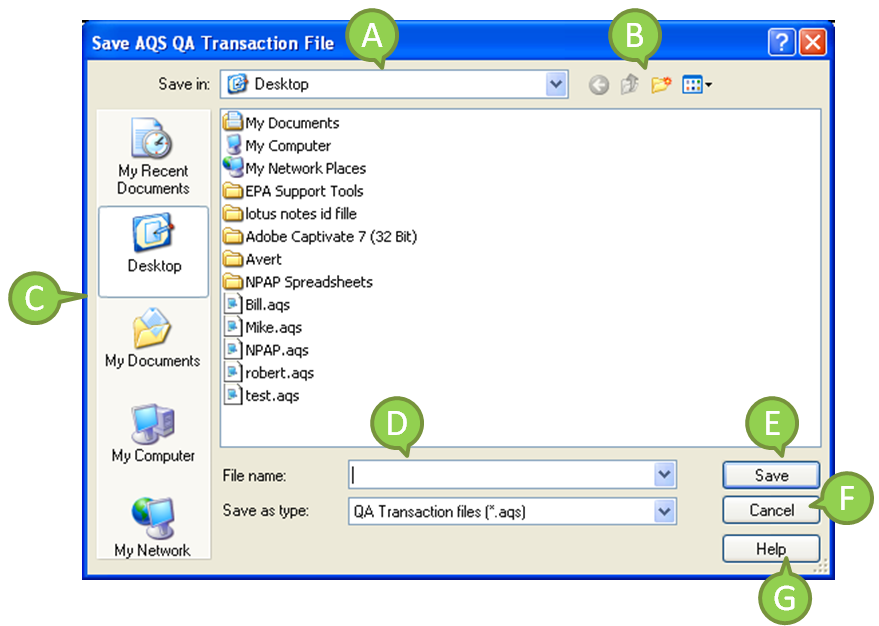
- Save in:

- Use to locate the folder you wish to save the generated AQA QA Transaction file
- Folder navigation and display properties:

- Alternate means of navigation
- You can create a new folder
- You can change the display properties of the folders and files
- Computer locations:

- Use to navigate to specified locations on your PC
- File name:

- The name of the file that you wish to call the generated AQS QA transaction file
- *** Note ***
- The AQS QA Transaction generator will append the file extension of .aqs to the end of the file
- If you wish to use a different extension click the Save as Type drop down list and select All Files (*.*)
- Please note that you will need to supply an extension
- Save
 button:
button:
- Saves the file and starts the generation of the AQS QA transaction file
- Cancel
 button:
button:
- Cancels the save and generation of the AQS QA transaction file process
- Help
 button:
button:
- Brings up the Microsoft help for the Windows save dialog
- Once the generation process starts you`ll see the following screen:
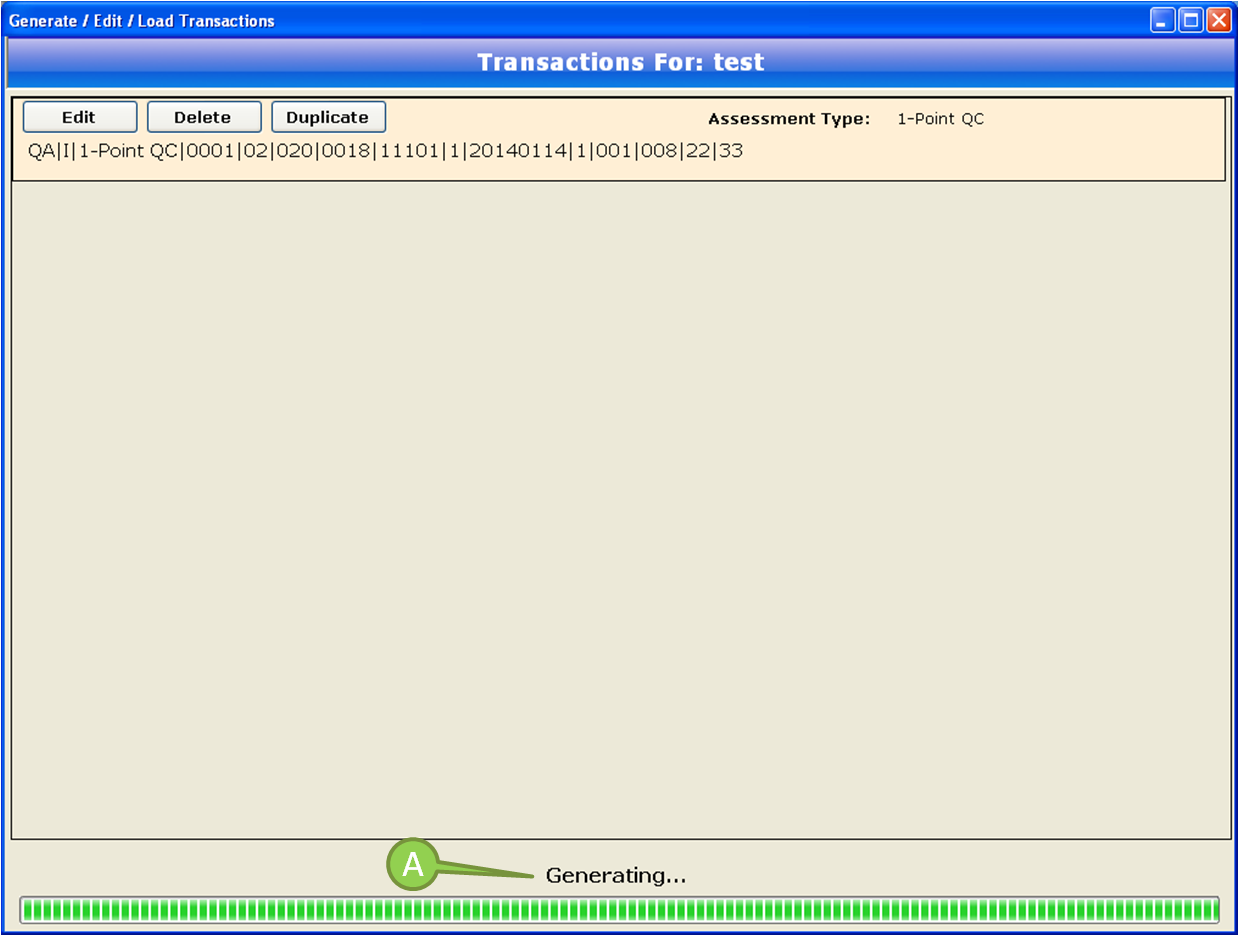
 indicates that the generation process has started
indicates that the generation process has started
- When the generation process completes the progress bar will reach the end of the screen and the transaction button will be displayed
You can reload a previously saved list of transactions and/or inactivate a previously saved transaction list. Deactivating a
previously saved transaction list will remove it from the list of active transactions, it will not be permanently deleted. You
can reactivate or permanantly delete the previously saved transaction list using the Manage Saved Transactions from the main menu.
- - Click the Transaction
 button on the Main Menu
button on the Main Menu

- The Generate / Edit / Load Transaction screen will be displayed:

- Loading a previously saved transaction list:
- Click the Load Inactivate
 button:
button:
- The Load Inactivate screen will be displayed:
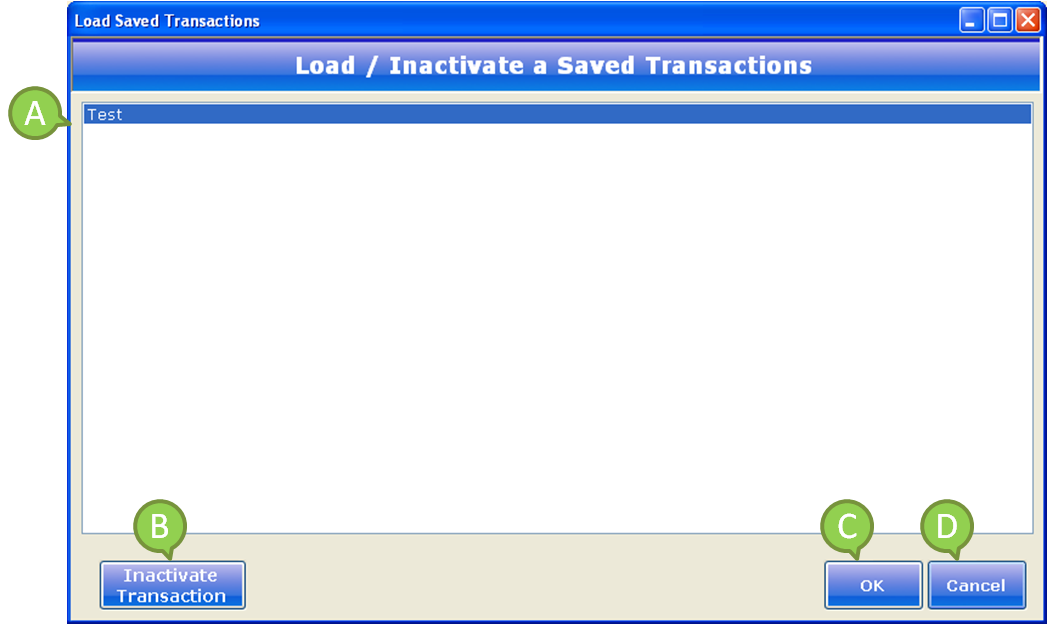
- Click on the transaction description that you wish to load

- Now click the OK
 button
button
- Deactivating a previously saved transaction list:
- Deactivating a previously saved transaction will prevent it from being displayed on the Load / Inactivate a
Saved Transaction screen. The transaction is not permanently deleted, instead it is marked as inactivated. You can
use the Manage Saved Transactions screen to permanently delete the saved transaction list.
- When you are finished deactivating a previously saved transaction you can click the
OK
 button or the Cancel
button or the Cancel  button to close the screen.
button to close the screen.
You can save the current list of transactions and reload them at any time. It's recommended that you save your transaction list
on a regular basis.
- - Click the Transaction
 button on the Main Menu
button on the Main Menu

- The Generate / Edit / Load Transaction screen will be displayed:

- Click the Add
 button to manually create a set of transactions, or click
the Load Inactivate
button to manually create a set of transactions, or click
the Load Inactivate button to load a previously saved set of transactions, or click the Import
button to load a previously saved set of transactions, or click the Import to import a set of transactions.
to import a set of transactions.
- You will need at least 1 transaction in the transaction list before you can generate a transaction file:
- Example:
- To save the list of transactions click the Save
 button
button
- If you have not assigned a transaction description to this set of transaction you will be prompted to enter a
description for the transactions:
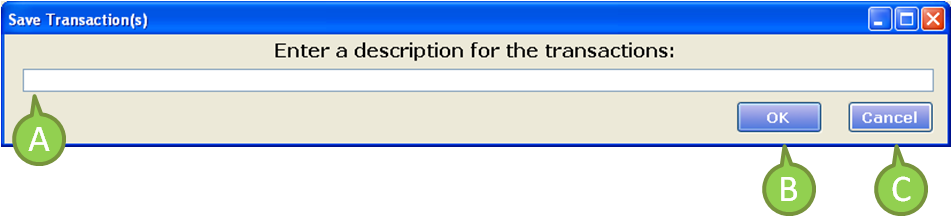
- Enter a description for the transaction list

- Click the OK button
 to save the transaction list
to save the transaction list
- Click the Cancel button
 to cancel saving the transaction list
to cancel saving the transaction list
You can save the current list of transactions and reload them at any time. It's recommended that you save your transaction list
on a regular basis.
- - Click the Transaction
 button on the Main Menu
button on the Main Menu

- The Generate / Edit / Load Transaction screen will be displayed:

- Click the Add
 button to manually create a set of transactions, or click
the Load Inactivate
button to manually create a set of transactions, or click
the Load Inactivate button to load a previously saved set of transactions, or click the Import
button to load a previously saved set of transactions, or click the Import to import a set of transactions.
to import a set of transactions.
- You will need at least 1 transaction in the transaction list before you can generate a transaction file:
- Example:
- To save the list of transactions click the Save
 button
button
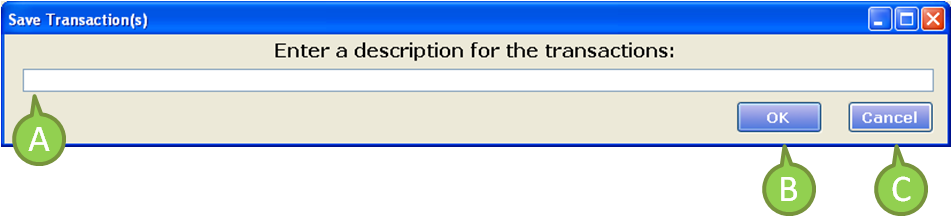
- Enter a description for the transaction list

- Click the OK button
 to save the transaction list
to save the transaction list
- Click the Cancel button
 to cancel saving the transaction list
to cancel saving the transaction list
You can start a new list of transactions without leaving the Generate / Edit / Load Transactions screen.
- - Click the Transaction
 button on the Main Menu
button on the Main Menu

- The Generate / Edit / Load Transaction screen will be displayed:

- Click the Add
 button to manually create a set of transactions, or click
the Load Inactivate
button to manually create a set of transactions, or click
the Load Inactivate button to load a previously saved set of transactions, or click the Import
button to load a previously saved set of transactions, or click the Import to import a set of transactions.
to import a set of transactions.
- You will need at least 1 transaction in the transaction list before you can generate a transaction file:
- Example:
- To start a new transaction list click the
 button
button
- *** Note *** If you have made any changes youÂ’ll be prompted to save your changes before
starting a new or empty transaction list
You can import an AQS QA transactions that were either generated by the AQS QA Transaction Generator or that was created by
another application. The only stipulation is that the file being imported must be in the AQS QA transaction format
specified by AQS and it must be pipe "|" delimited.
You can import transactions as a new list of transactions or you can import transactions and have them appended to the
current list of transactions. If you have transactions in the transaction list the AQS QA Transaction Generator will
ask if you wish to append the transactions to the current transaction list.
- Click the Transaction
 button on the Main Menu
button on the Main Menu
>
- The Generate / Edit / Load Transaction screen will be displayed:

- Click the Import...
 button to start the import process
button to start the import process
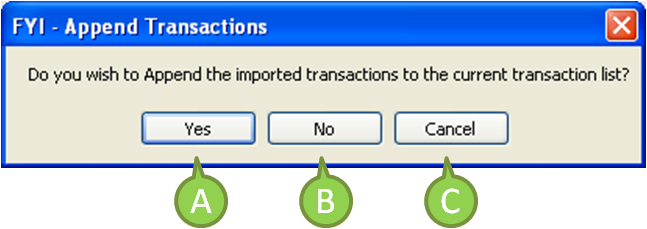
- Selecting the Yes
 button will append the imported transaction file to the current list of transactions
button will append the imported transaction file to the current list of transactions
- Selecting the No
 button will clear the current list of transactions before importing the transaction file
button will clear the current list of transactions before importing the transaction file
- Selecting the Cancel
 button will close the import screen and will not import the transaction file
button will close the import screen and will not import the transaction file
- The open a Transaction File to Import screen will be displayed:
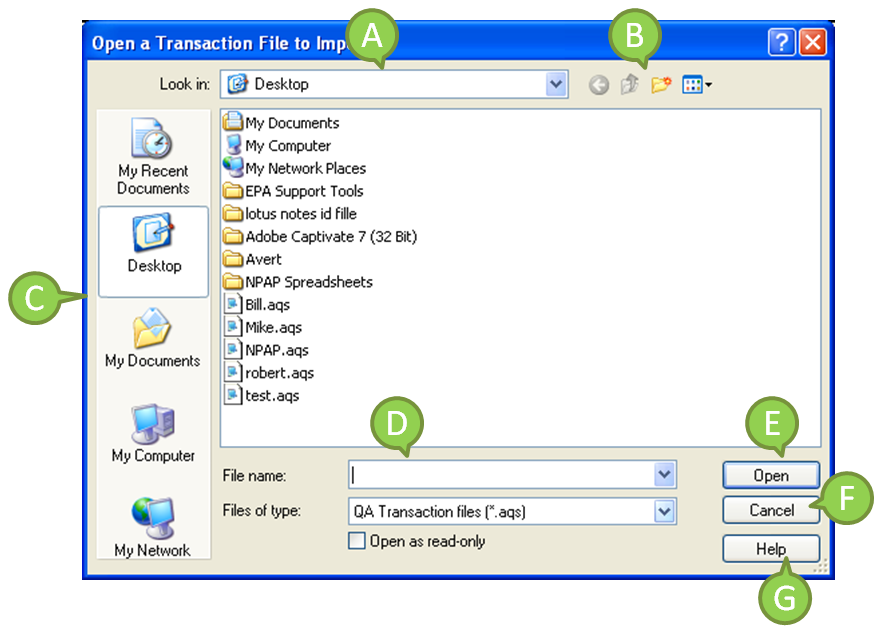
- Look in:

- Use to locate the folder you wish to locate an AQS QA Transaction file
- Folder navigation and display properties:

- Alternate means of navigation
- You can create a new folder
- You can change the display properties of the folders and files
- Computer locations:

- Use to navigate to specified locations on your PC
- File name:

- The name of the file that you wish to import
- *** Note ***
- The AQS QA Transaction generator will default the file extension to .aqs to the end of the file
- If you wish to use a different extension click the Files of Type drop down list and select All Files (*.*)
- Open
 button:
button:
- Opens the file and starts the import process
- Cancel
 button:
button:
- Cancels the open and import of the AQS QA transaction file
- Help
 button:
button:
- Brings up the Microsoft help for the Windows open dialog
If there is an active Internet connection the AQS QA Transaction Generator will check for updates each time it is started.
If updates are available you`ll be prompted to install them, you can elect not to install the updates if you wish. However,
it is recommended that you allow the updates to run. The AQS QA Transaction Generator checks for updates to the reference
data that it uses and for updates to the AQS QA Transaction Generator. Up to date reference data is vital to make sure the
transactions that are generated will be accepted by AQS.
if you decide not to run an update you can manually check for updates and apply them whenever you wish. To manually
check for updates click the Check for Updates

button on the Main Menu.

- The Update Reference Tables screen will be displayed:
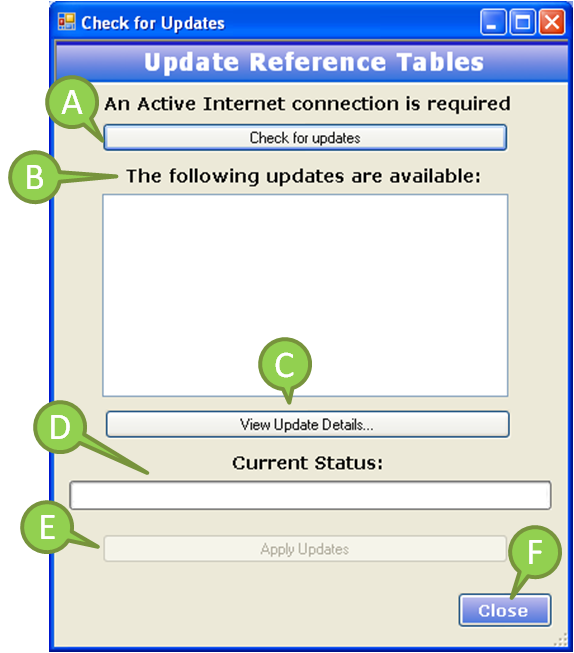
- Click the Check for updatesÂ
 button to start the process
button to start the process
- Available updates are displayed in the The following updates are available:

- The progress bar
 will show the progress
will show the progress
- If updates to the reference tables are available the Apply Updates
 button will be enabled
button will be enabled
- If an update to the AQS QA Transaction Generator is available the View Update Details
 button will be enabled
button will be enabled
- Clicking the View Update Details button will display the View Update Details screen:
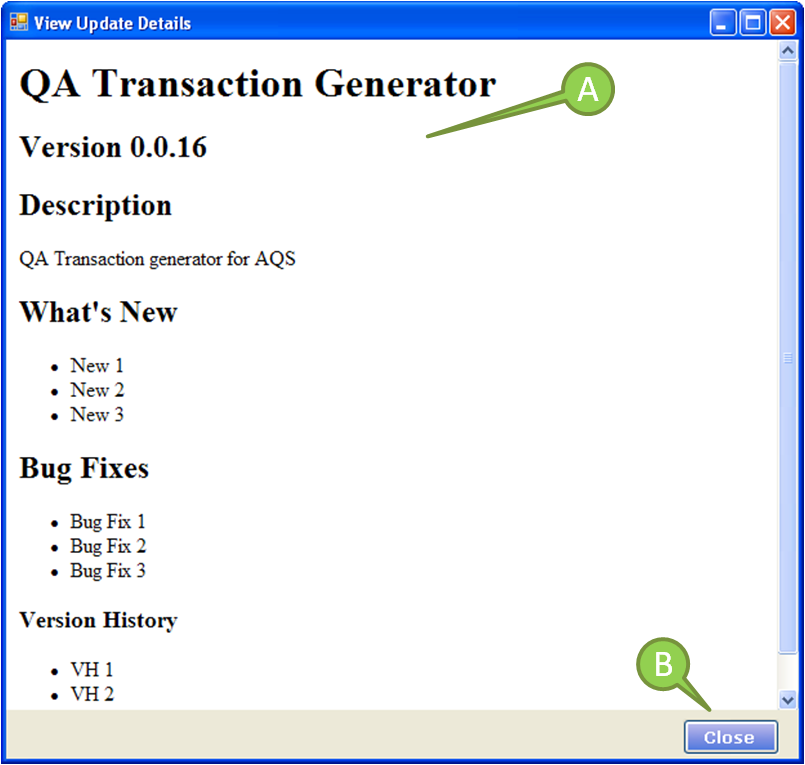
- A list of the current changes as well as what is new, bug fixes and version history

- Click the Close
 button to close the View Update Details screen
button to close the View Update Details screen
- To apply the updates click the Apply Updates
 button
button
- If the update needs to restart the AQS QA Transaction Generator youÂ’ll be notified that it will be closed
while the update is being performed. Once the update is complete the AQS QA Transaction Generator will be restarted.
The System Preferences screen allows you to pre-select data that will show up in a drop down list and enable certain features
supported by the application. You can pre-select data that you use on a regular basis, the AQS QA Transaction Generator
will display the data you select first and display the rest of the data after the pre-selected data.
- Example:
- Let`s say you regularly create AQS QA Transactions for "NC", "SC", and "GA". You can use the System Preferences
screen to select "NC", "SC" and "GA" from the list of states.
- Each transaction that has the State Code field will display "NC", "SC" and "GA" first in the list.
The remaining states will be displayed after "NC", "SC", and "GA".
- You can also enable Tribal Mode and instruct the AQS QA Transaction Generator to use the last Assessment Date that you
used as the next Assessment Date.
- Example:
- Let`s say you need to create a set of AQS QA Transactions for an assessment that you`ve scheduled
on April 1, 2014
- You can use the System Preferences screen to turn on the feature: Use Last Assessment Date
- Let`s say you need to create the following transactions in the following order:
- 1-Point Quality Control (QC)
- Flow Rate Verification
- National Performance Audit Program
- Ambient Air Protocol Gas Verification
- Add the 1-Point Quality Control (QC) to the list of transactions
- When you set the Assessment Date field to April 1, 2014 the AQS QA Transaction Generator
will remember that date and use it for each of the transactions that you need to create.
- Now when you add the Flow Rate Verification, National Performance Audit Program and
Ambient Air Protocol Gas Verification transactions the Assessment Date will default to April 1, 2014.
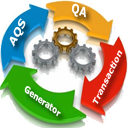 |
AQS QA Transaction Generator |
|
| Create Transactions by manually entering the data: |
|
| 1 |
Click the Transactions button on the Main Menu |
|
 - The transactional element is valid
- The transactional element is valid - The transactional element is required for this transaction
- The transactional element is required for this transaction - The transactional element has a status of "Warning"
- The transactional element has a status of "Warning" - The transactional element is in "Error" and must be corrected
- The transactional element is in "Error" and must be corrected button on the Main Menu
button on the Main Menu

 button on the Main Menu
button on the Main Menu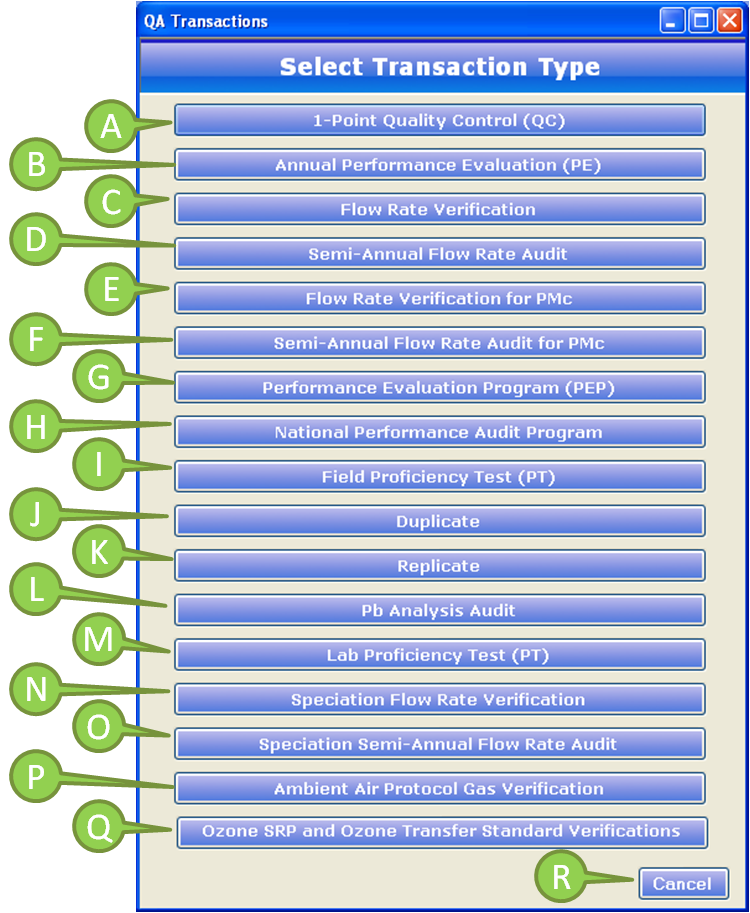
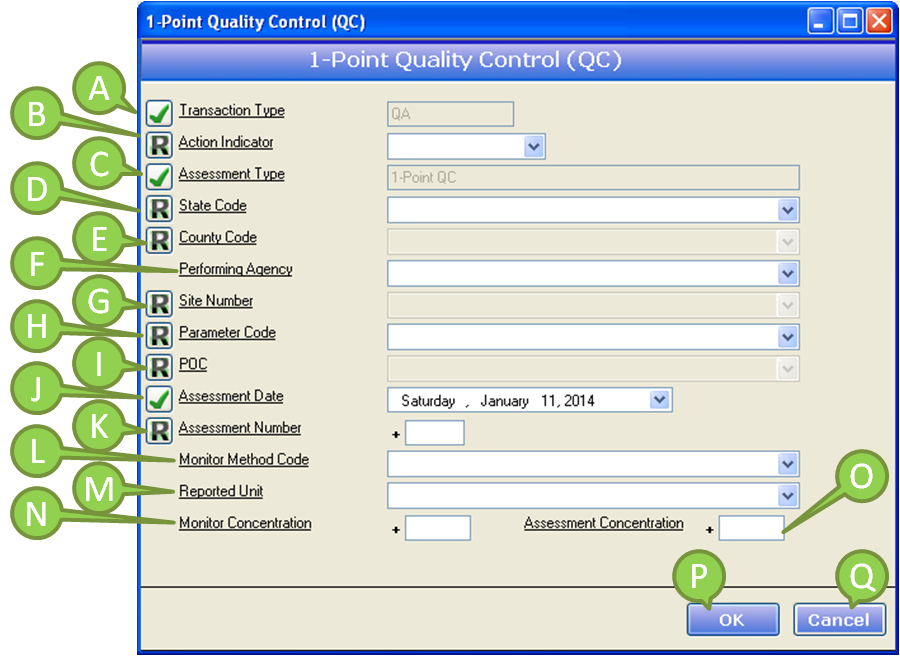
 Action Indicator
Action Indicator State Code
State Code County Code
County Code Performing Agency
Performing Agency Site Number
Site Number Parameter Code
Parameter Code POC
POC Assessment Date
Assessment Date Assessment Number
Assessment Number Monitor Method Code
Monitor Method Code Reported Unit
Reported Unit Monitor Concentration
Monitor Concentration Assessment Concentration
Assessment Concentration button. The transaction will be validated against the reference tables that were downloaded from AQS. If there are any errors you will be prompted to correct them, if there are warnings you will be given the opportunity to correct them or to leave the data as it is.
button. The transaction will be validated against the reference tables that were downloaded from AQS. If there are any errors you will be prompted to correct them, if there are warnings you will be given the opportunity to correct them or to leave the data as it is. button. If you`ve made changes you`ll be prompted to make sure you wish to cancel adding this transaction to the transaction list.
button. If you`ve made changes you`ll be prompted to make sure you wish to cancel adding this transaction to the transaction list.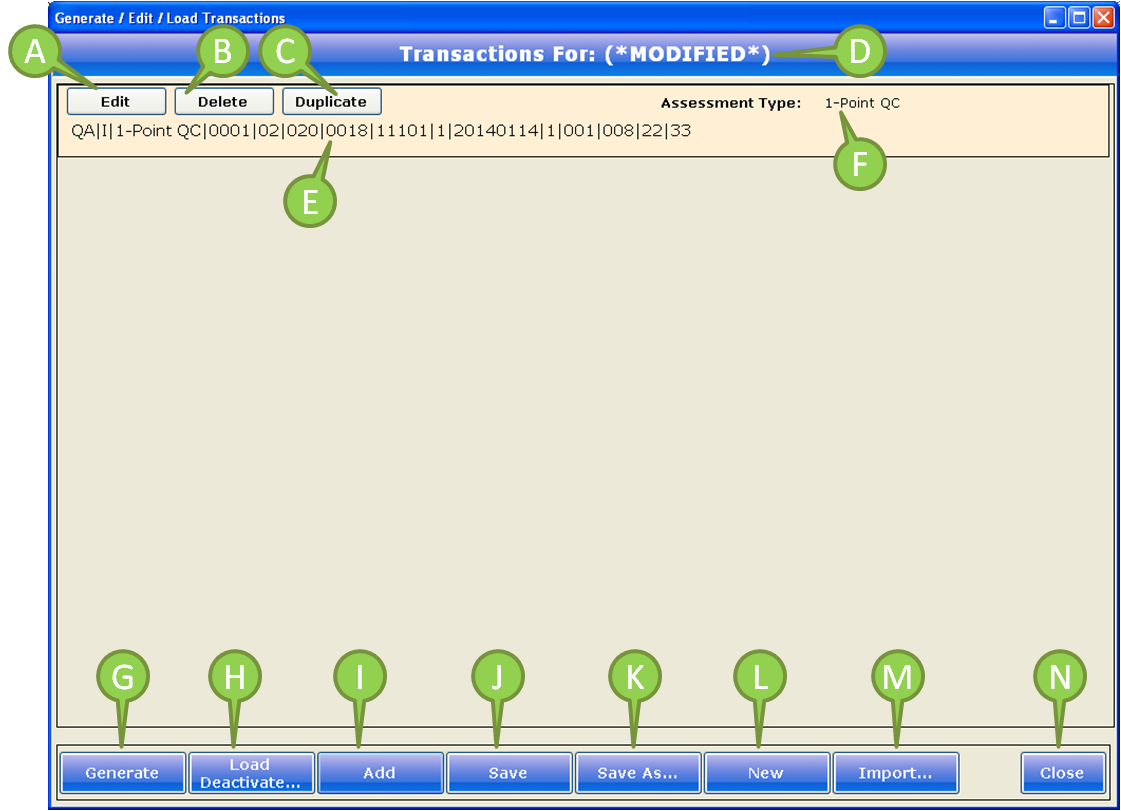
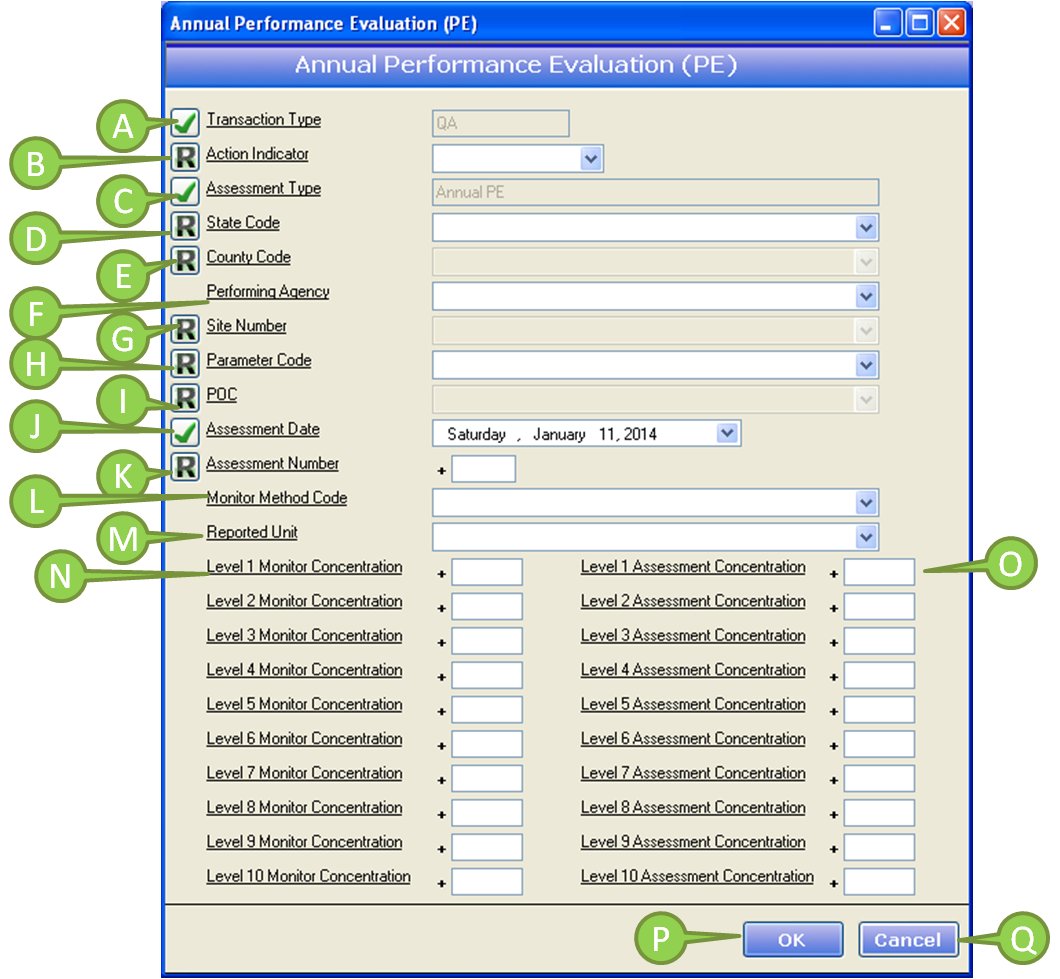
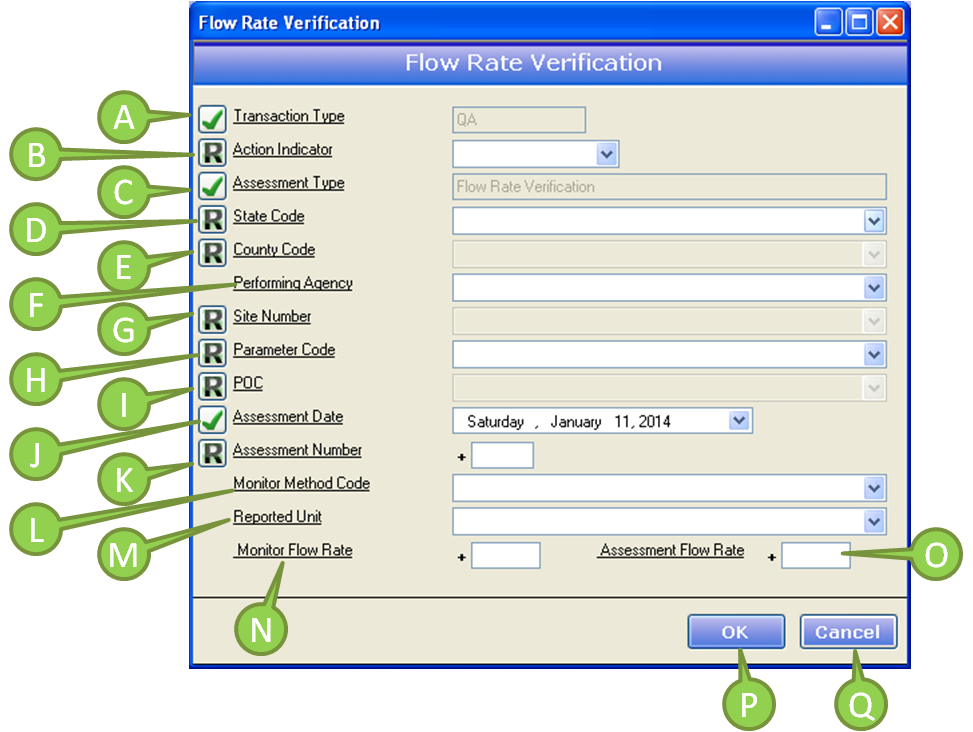
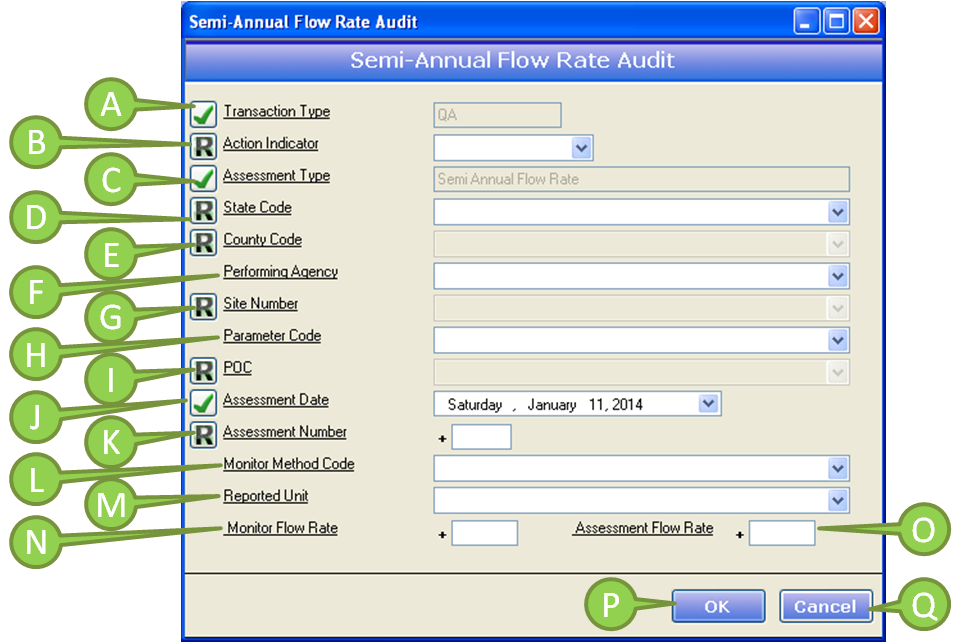
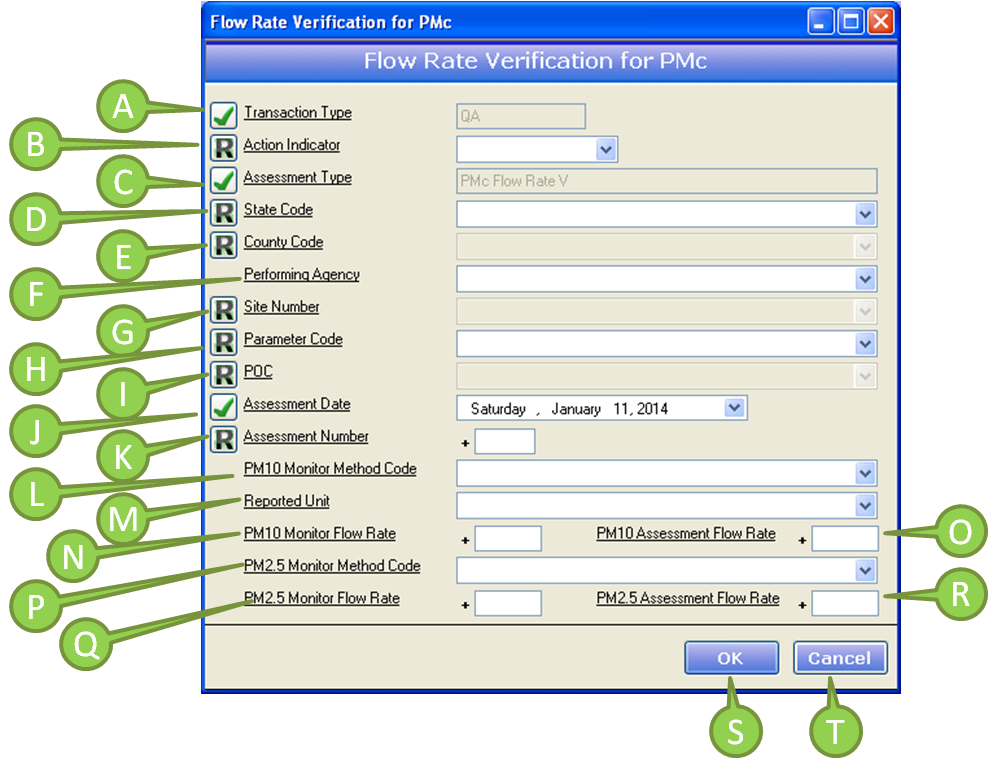
 PM2.5 Assessment Flow Rate
PM2.5 Assessment Flow Rate button. The transaction will be validated against the reference tables that were downloaded from AQS. If there are any errors you will be prompted to correct them, if there are warnings you will be given the opportunity to correct them or to leave the data as it is.
button. The transaction will be validated against the reference tables that were downloaded from AQS. If there are any errors you will be prompted to correct them, if there are warnings you will be given the opportunity to correct them or to leave the data as it is. button. If you`ve made changes you`ll be prompted to make sure you wish to cancel adding this transaction to the transaction list.
button. If you`ve made changes you`ll be prompted to make sure you wish to cancel adding this transaction to the transaction list.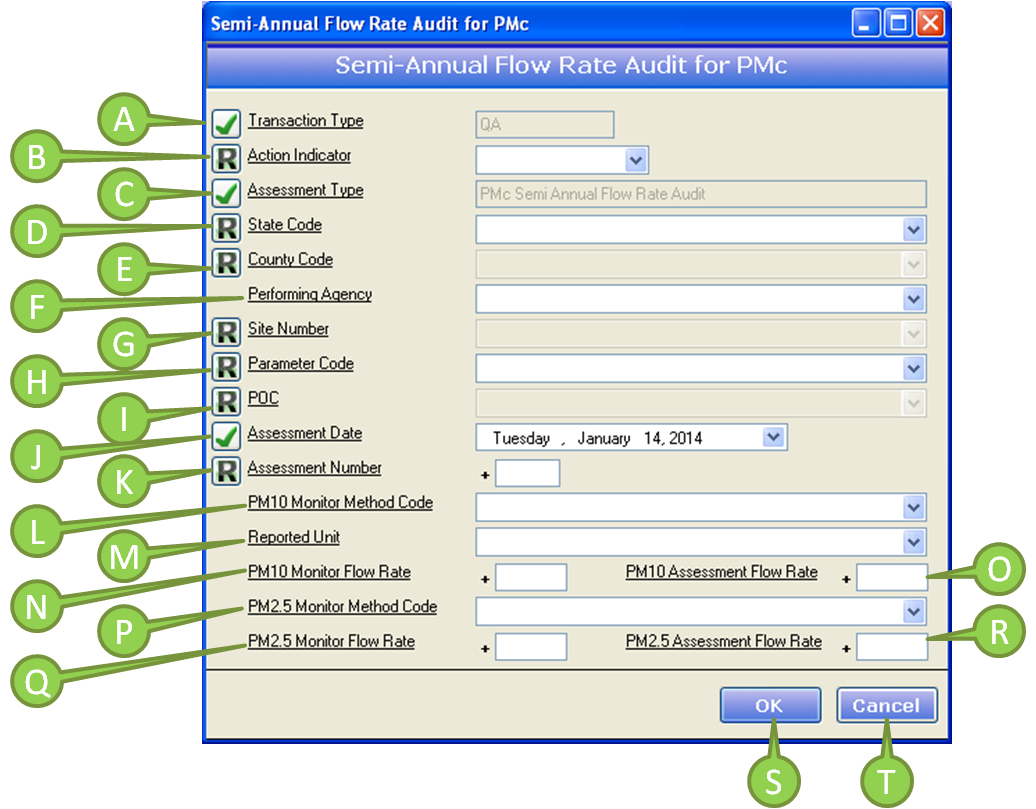
.png)
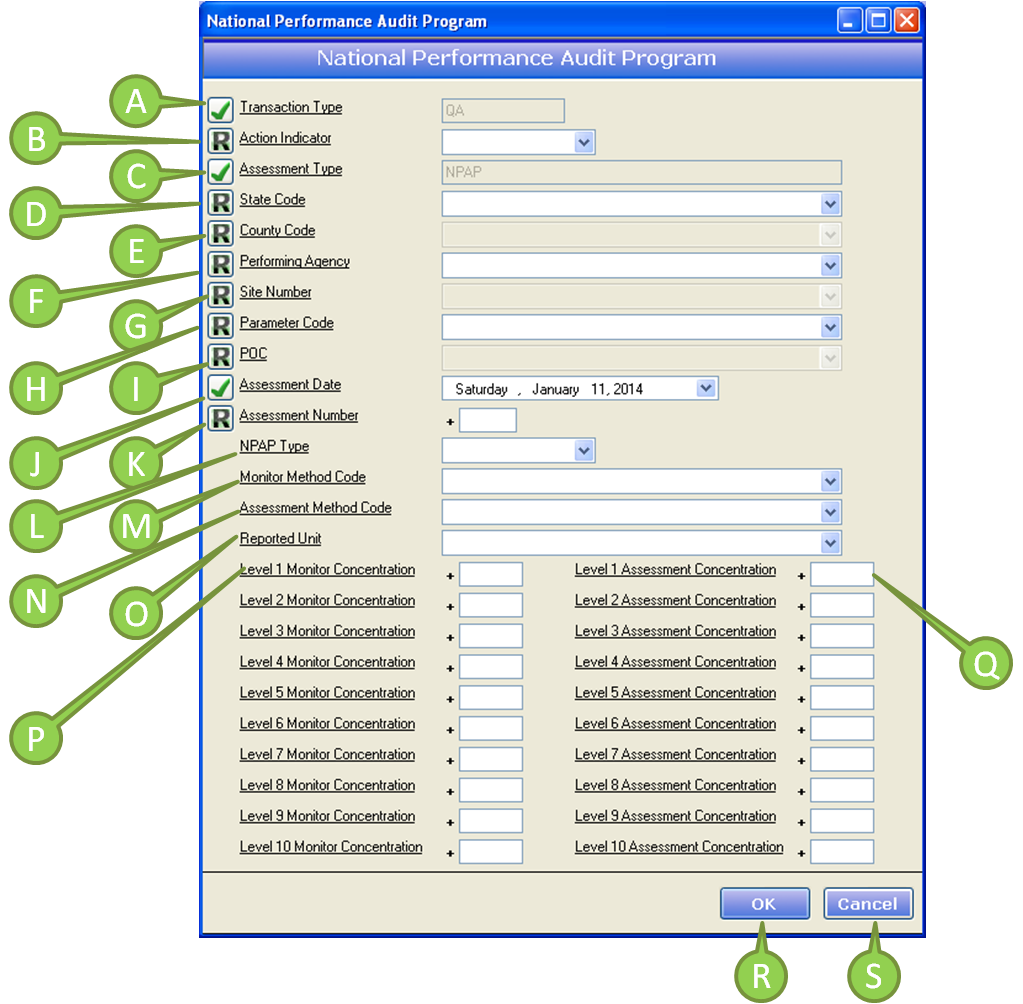
.png)
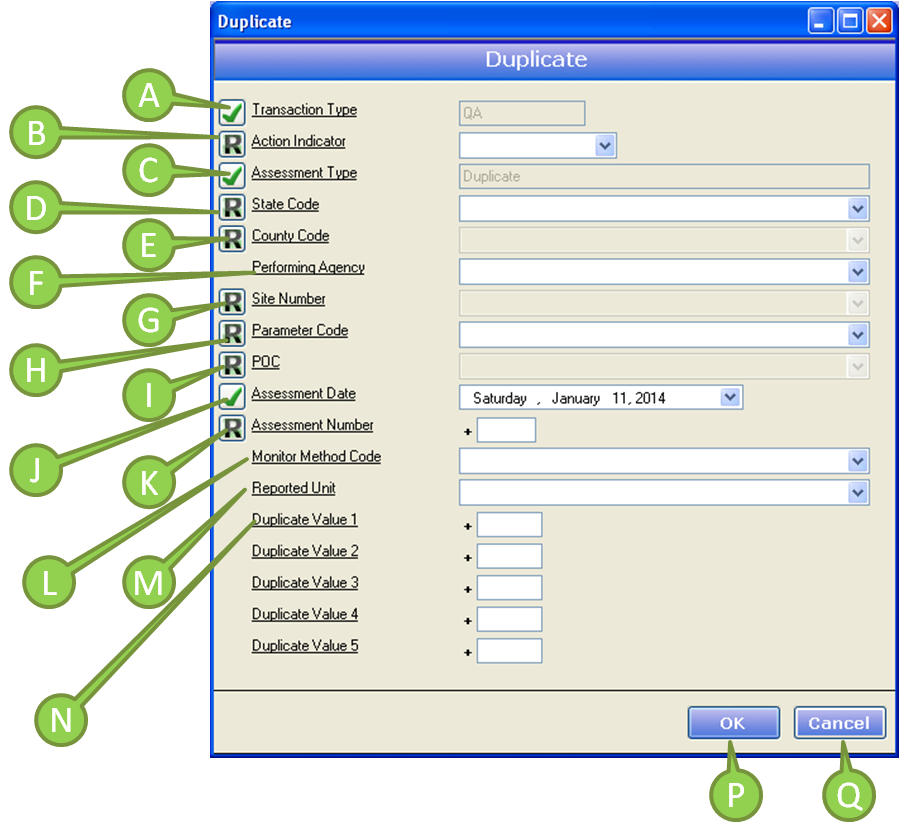
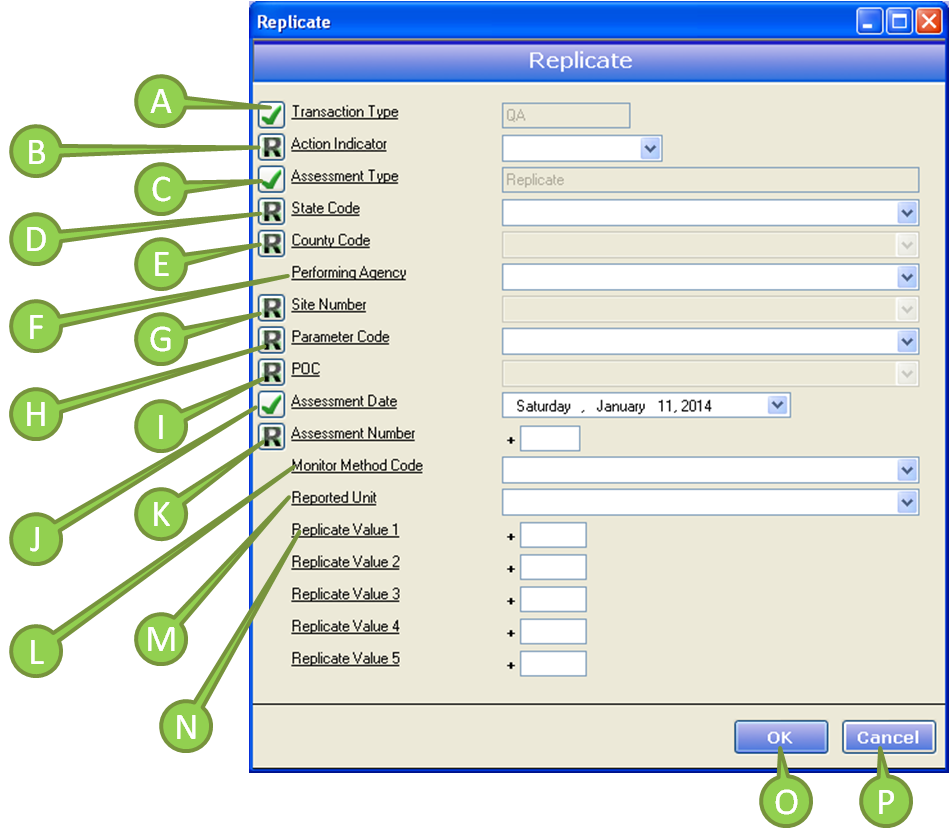
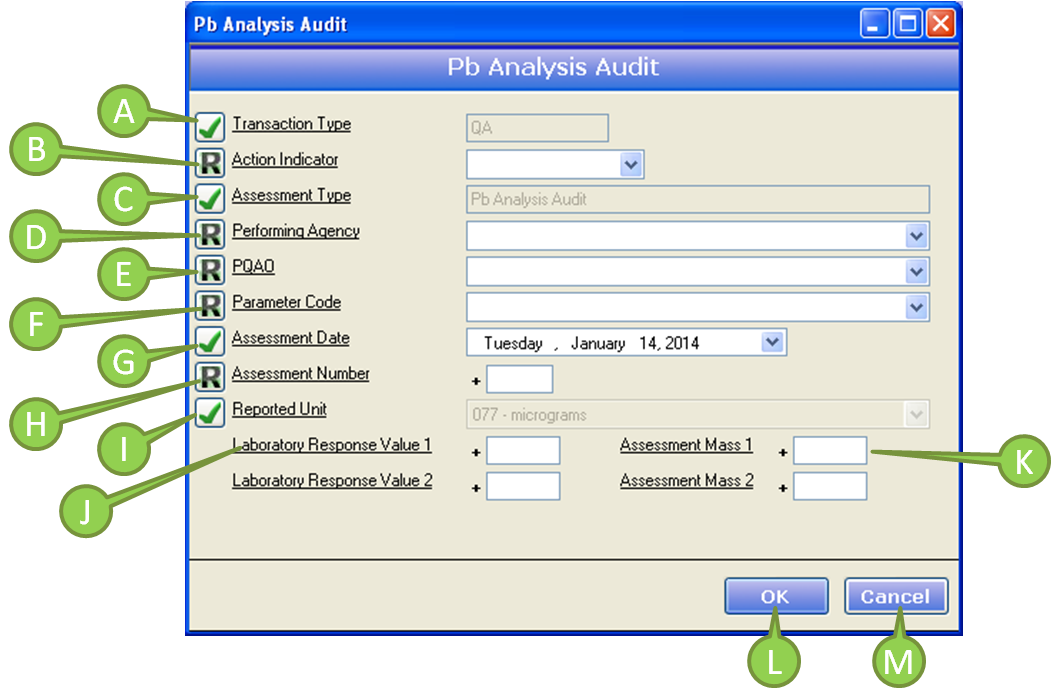
.png)
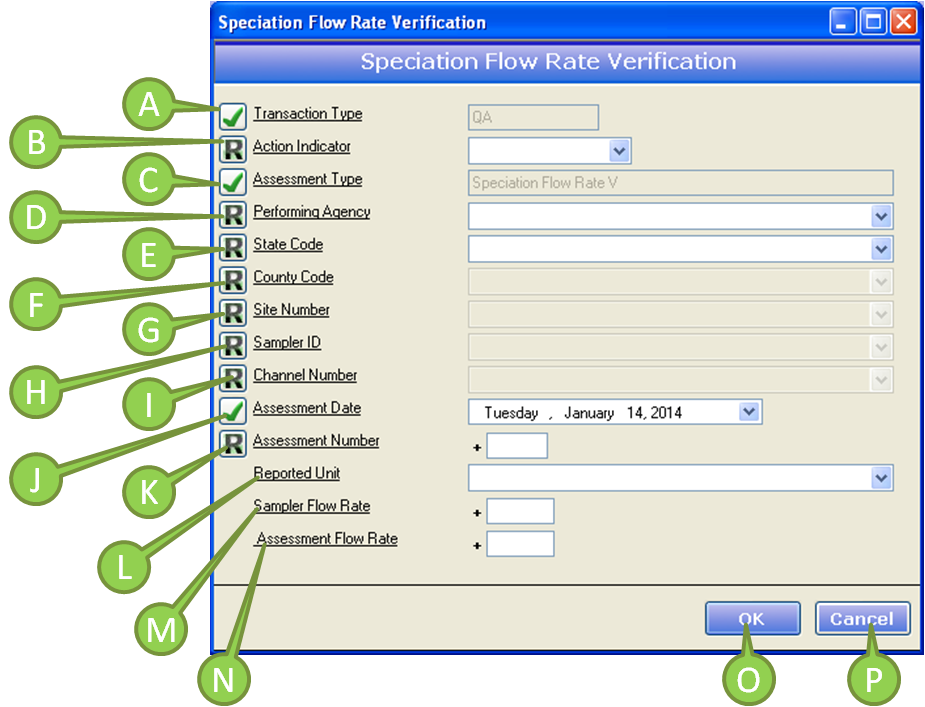
 County Code
County Code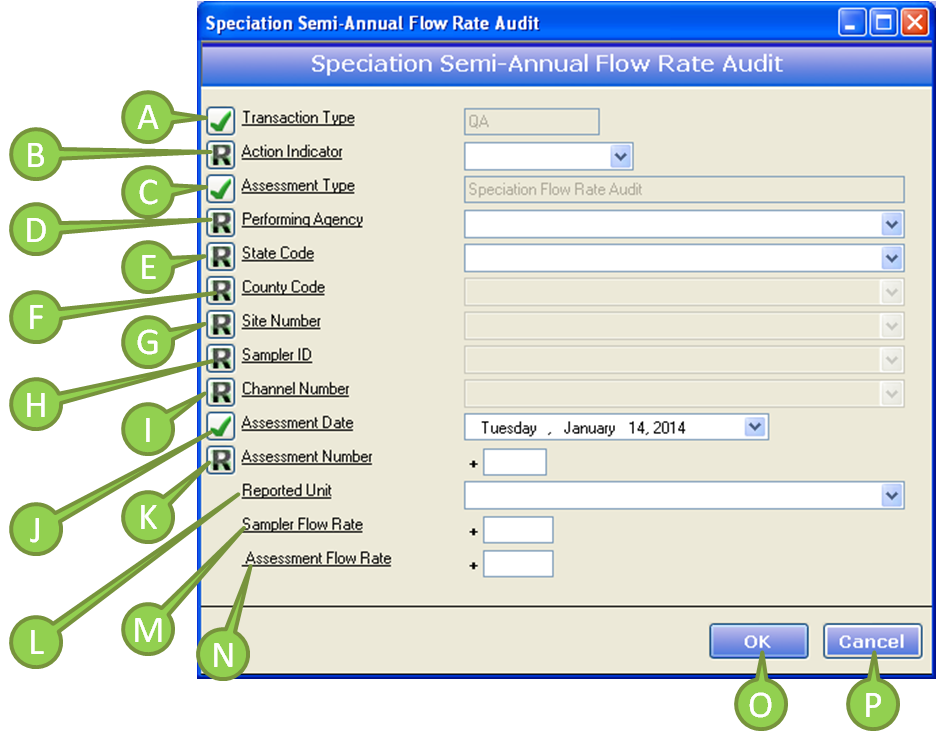
.png)
.png)
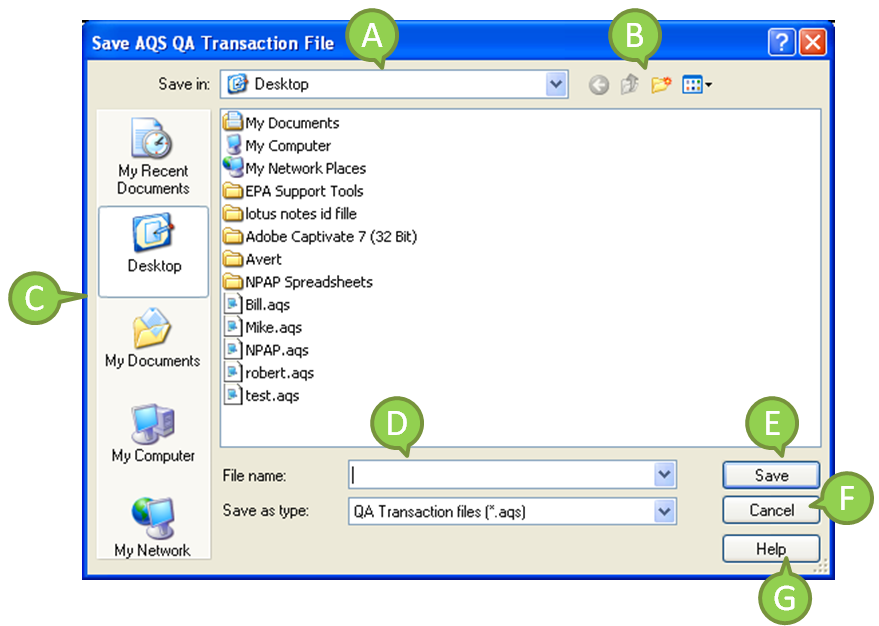
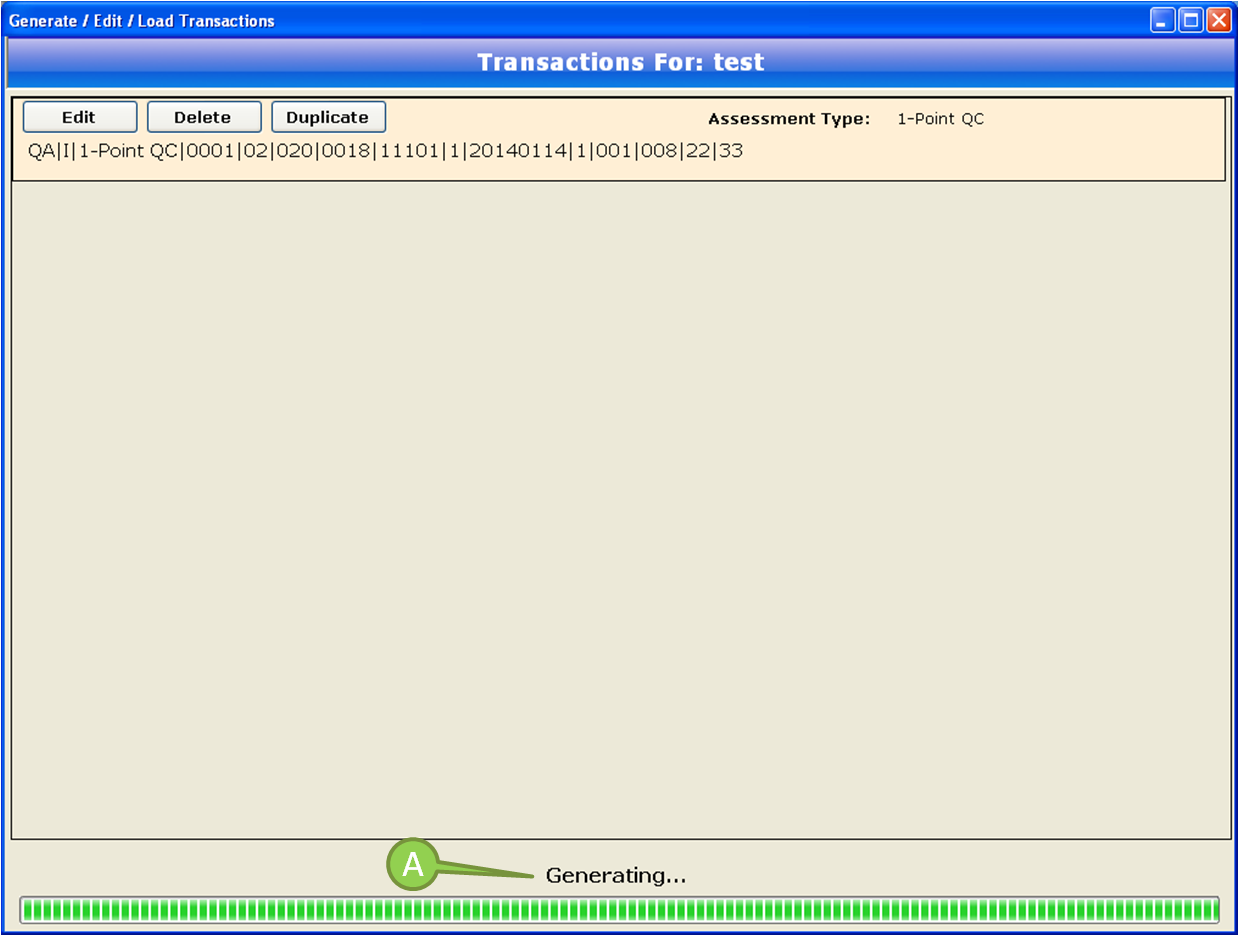
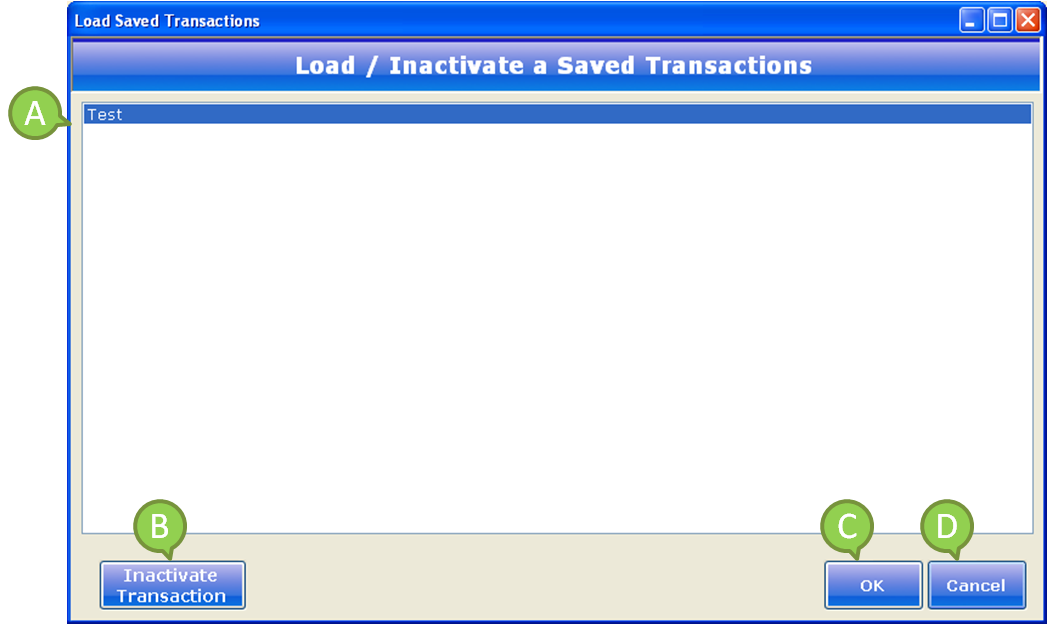
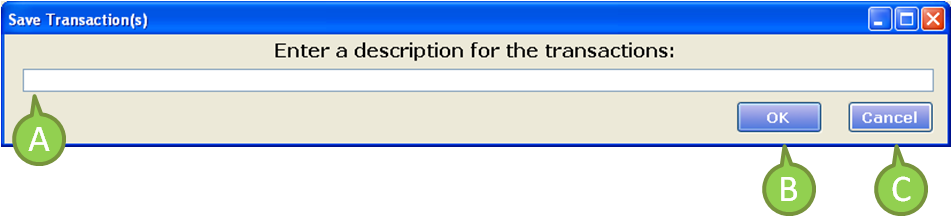
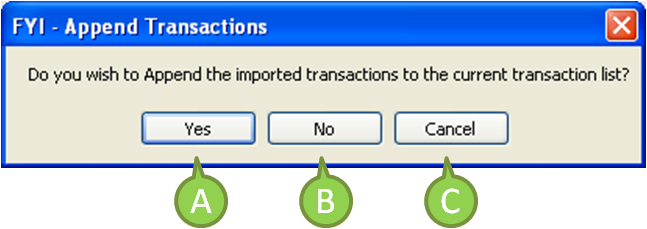
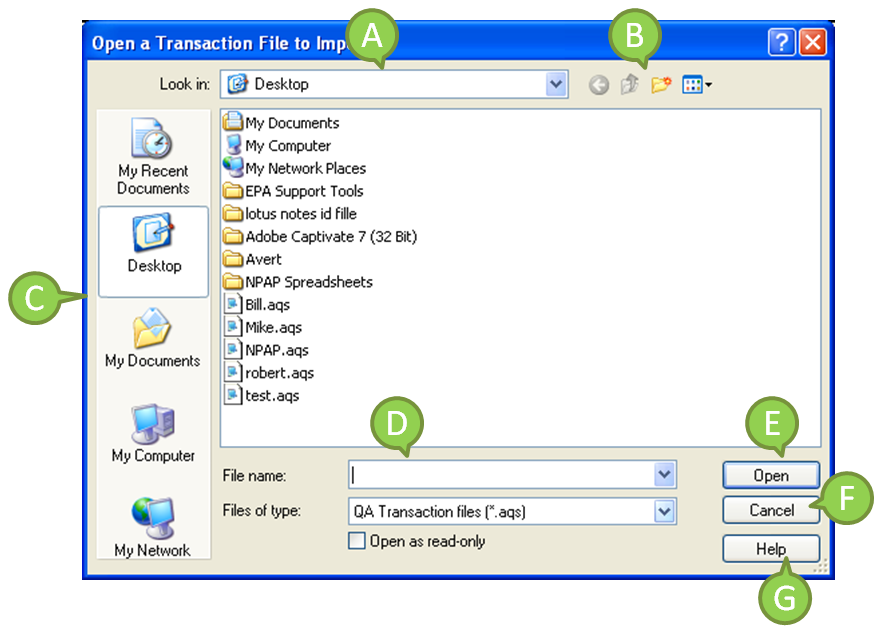
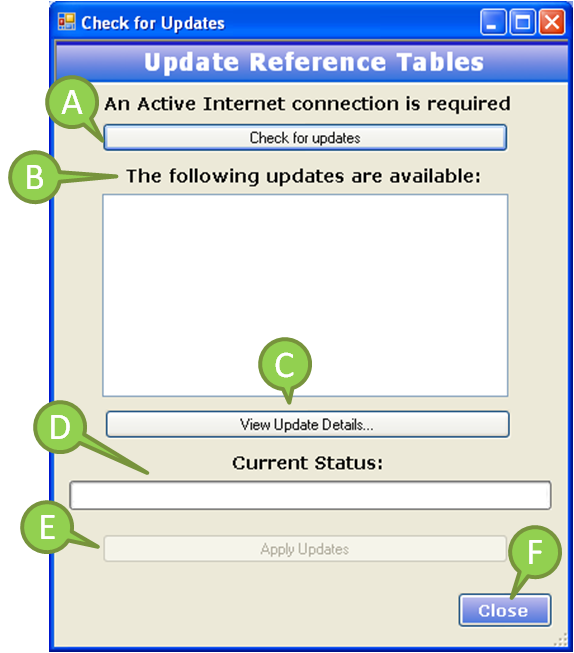
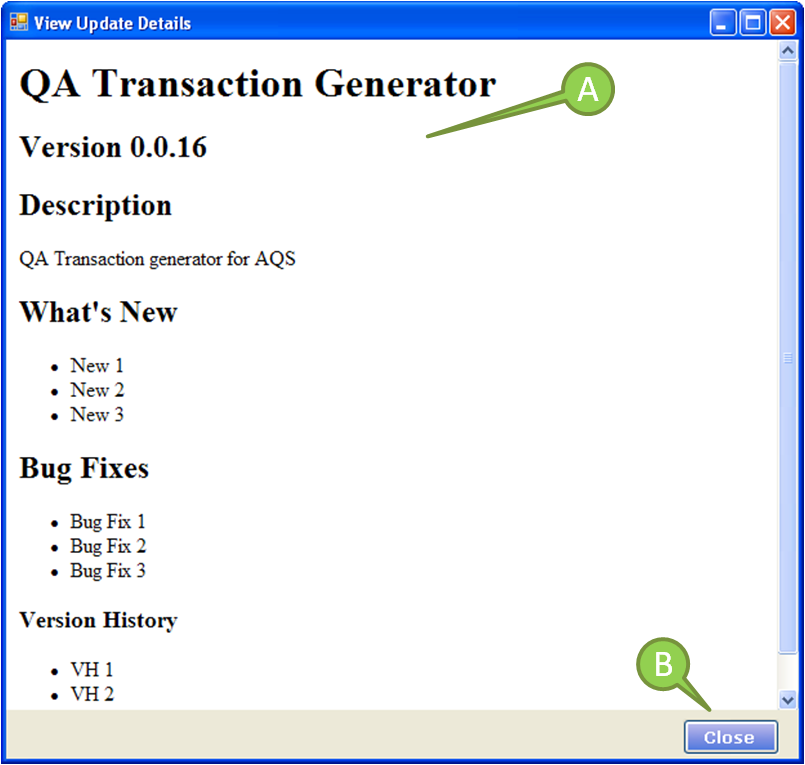
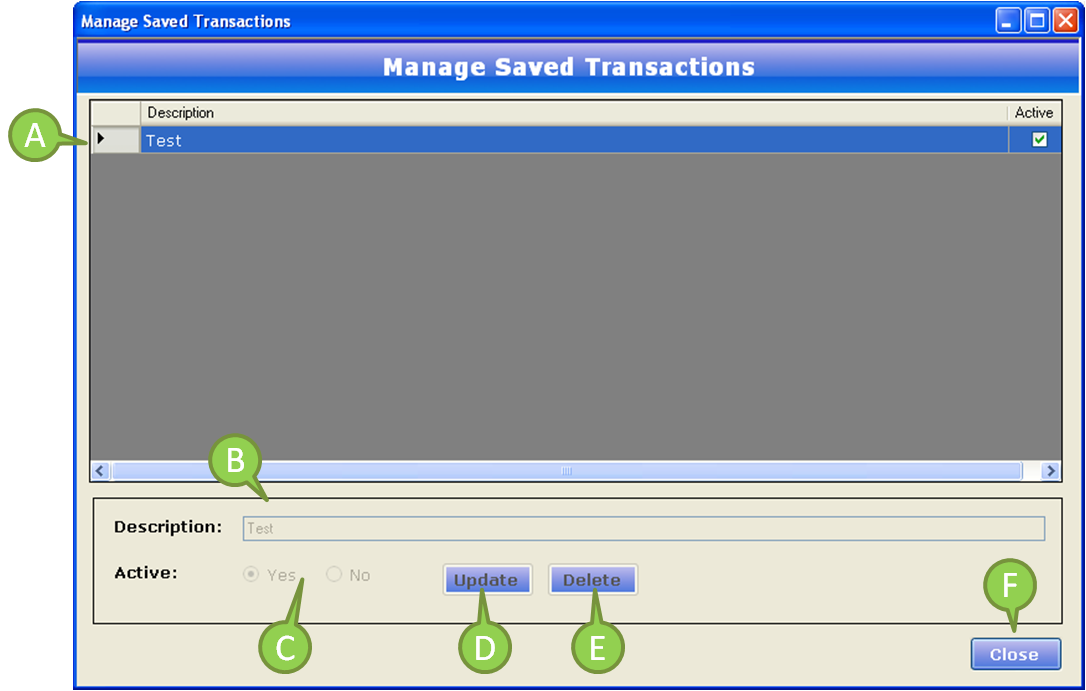
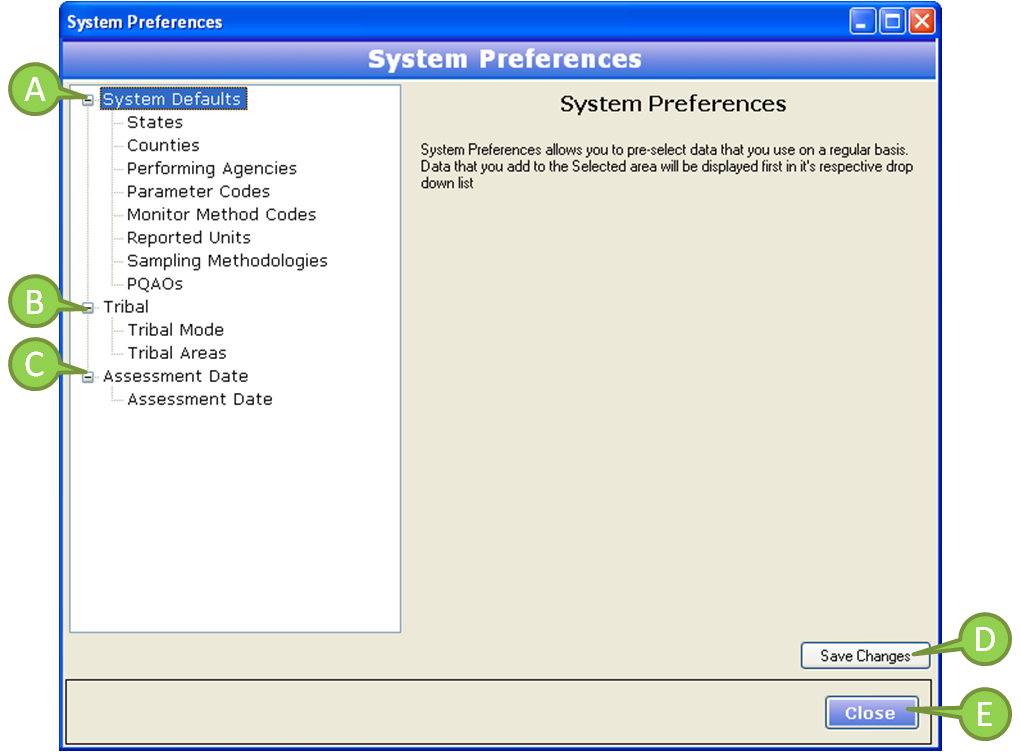 :
: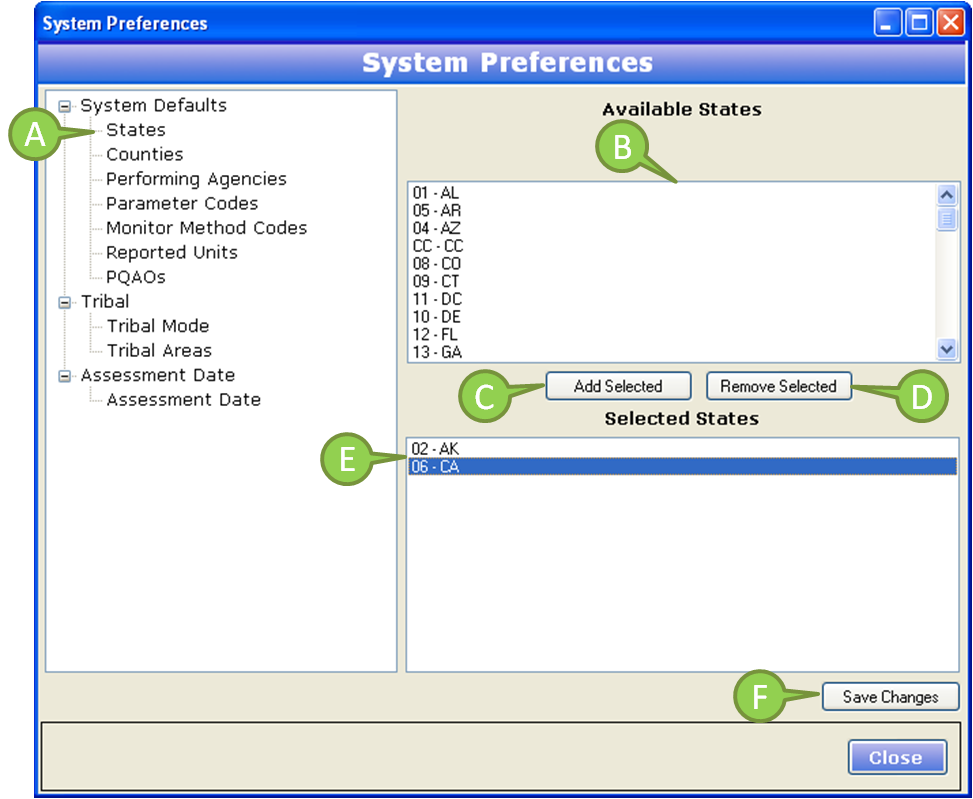 :
: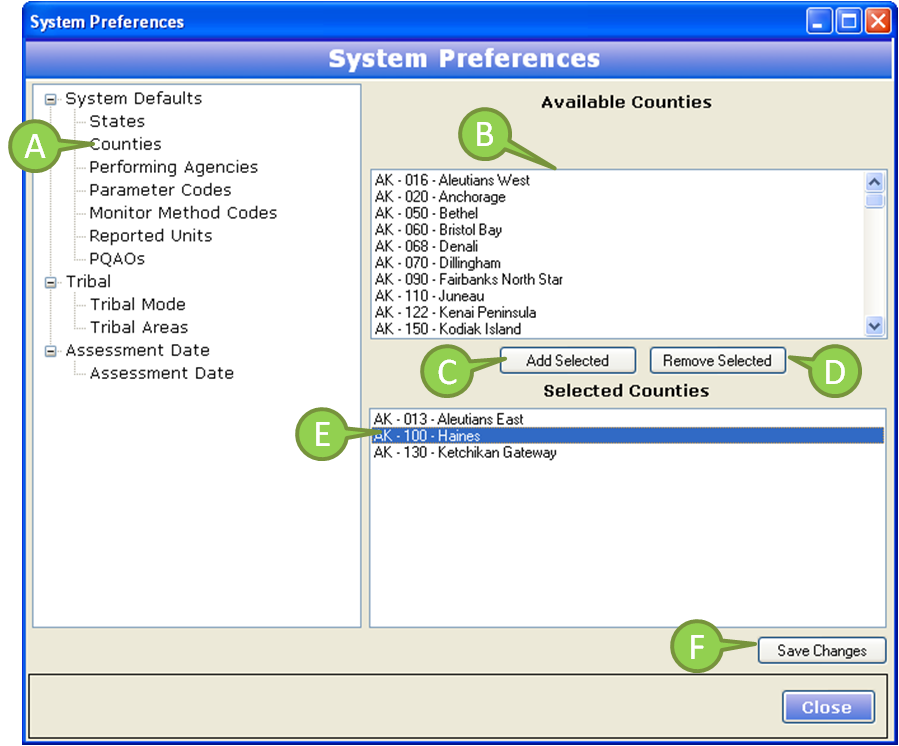 :
: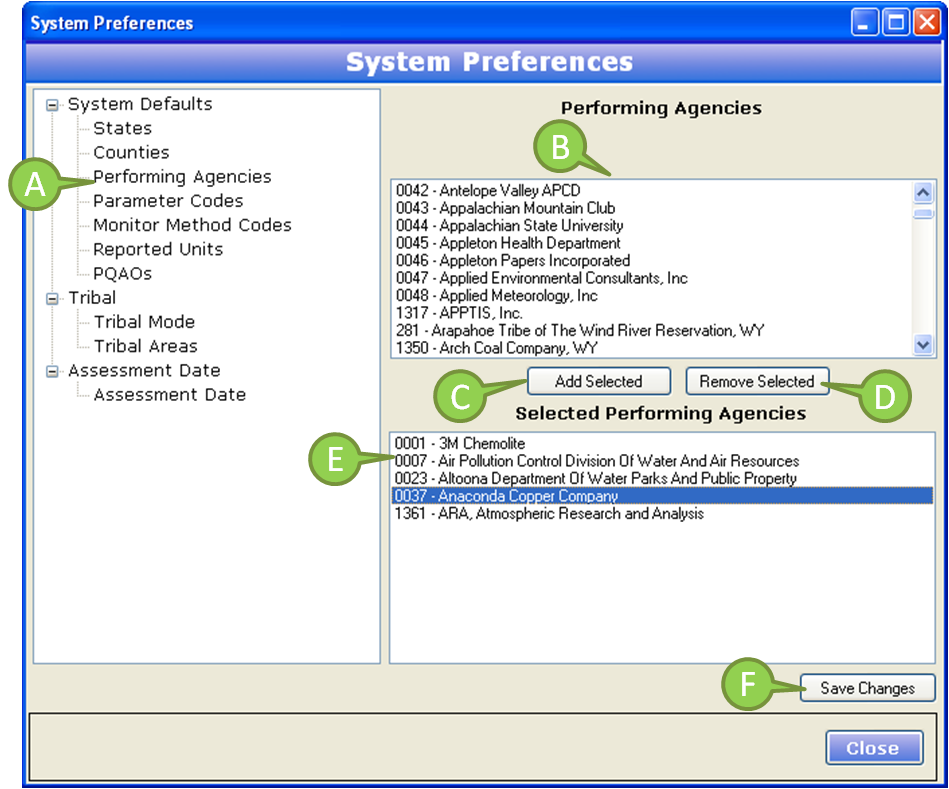 :
: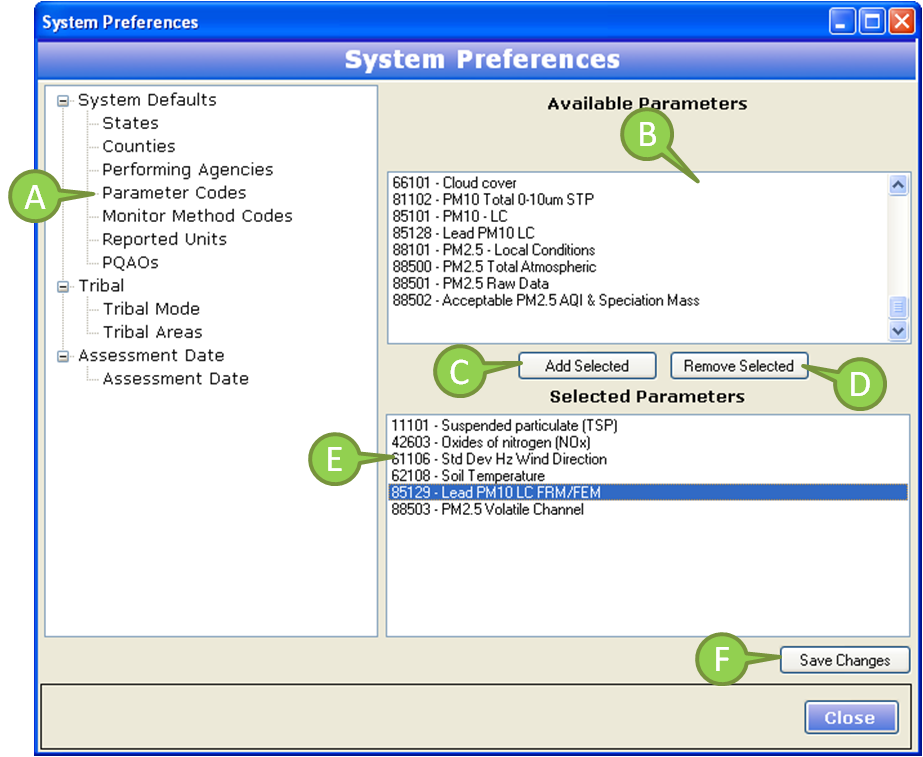 :
: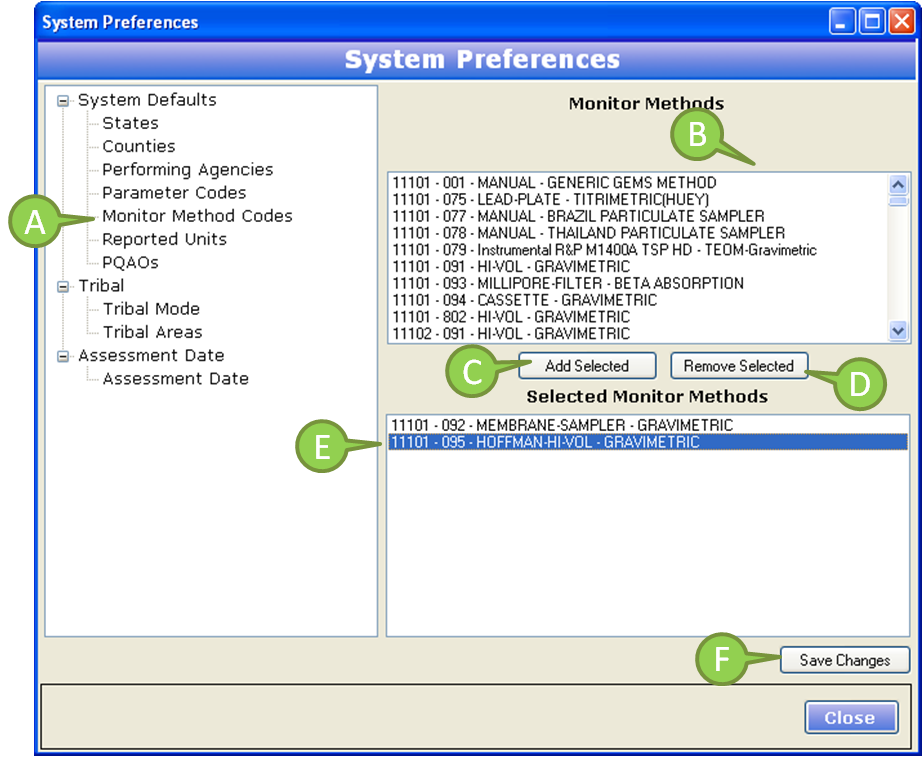 :
: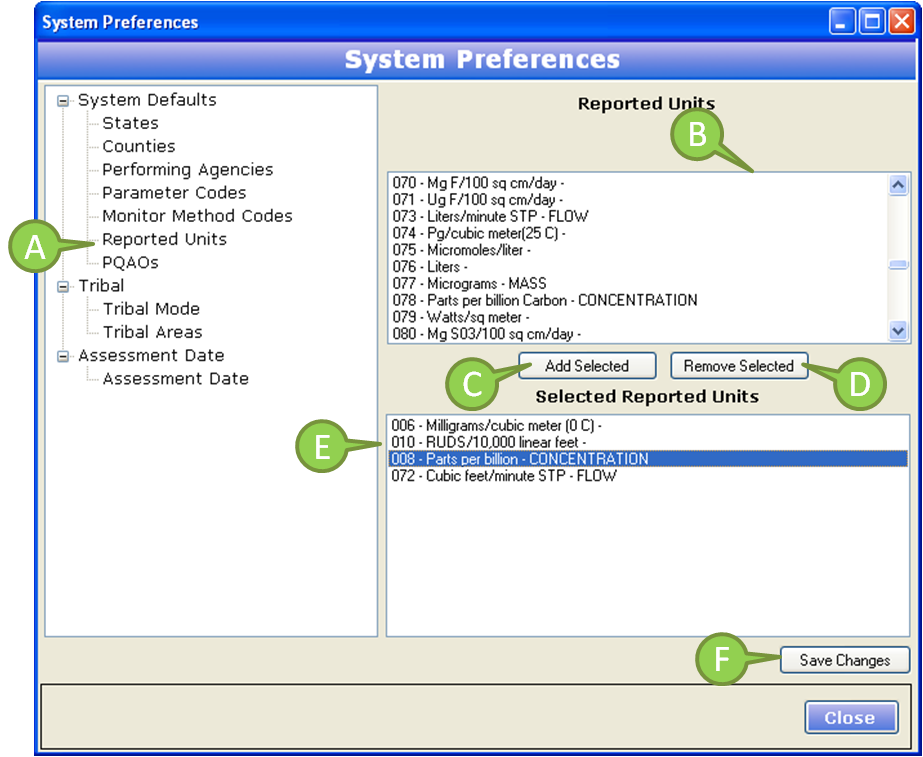 :
: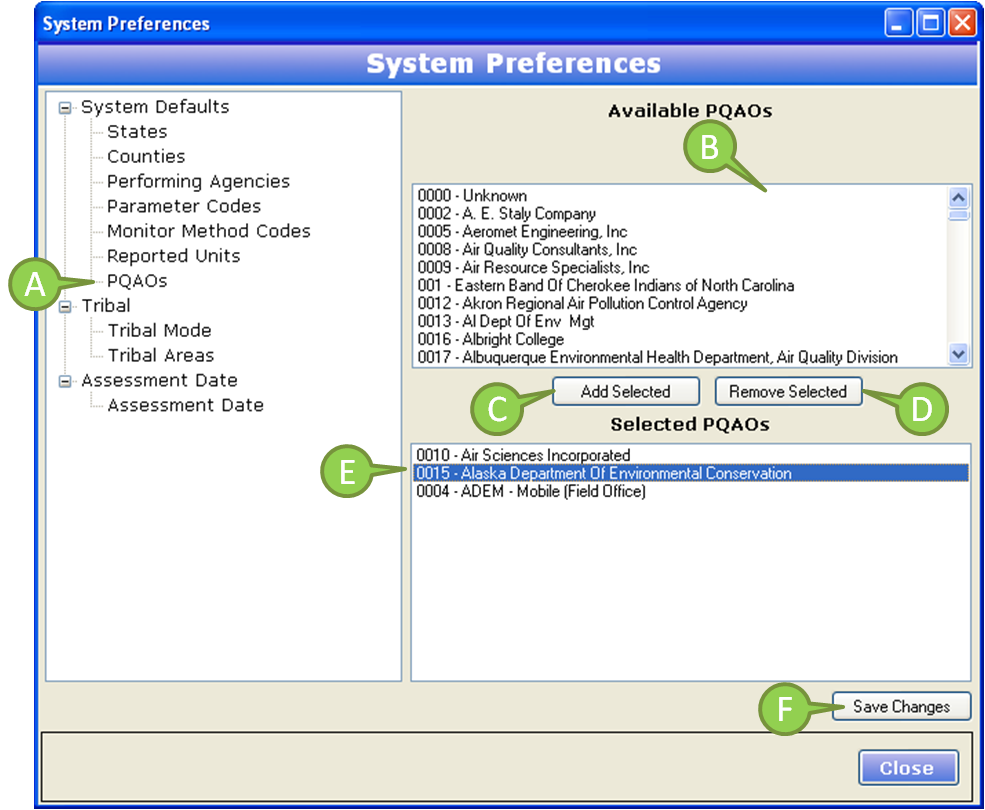 :
: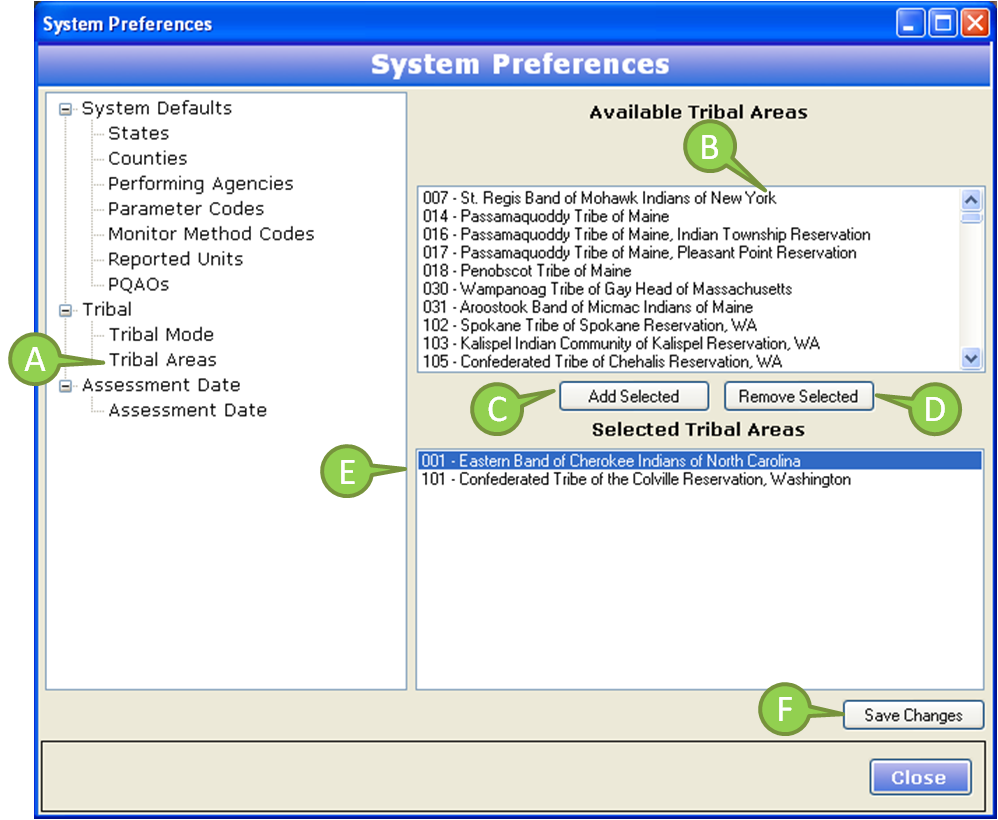 :
: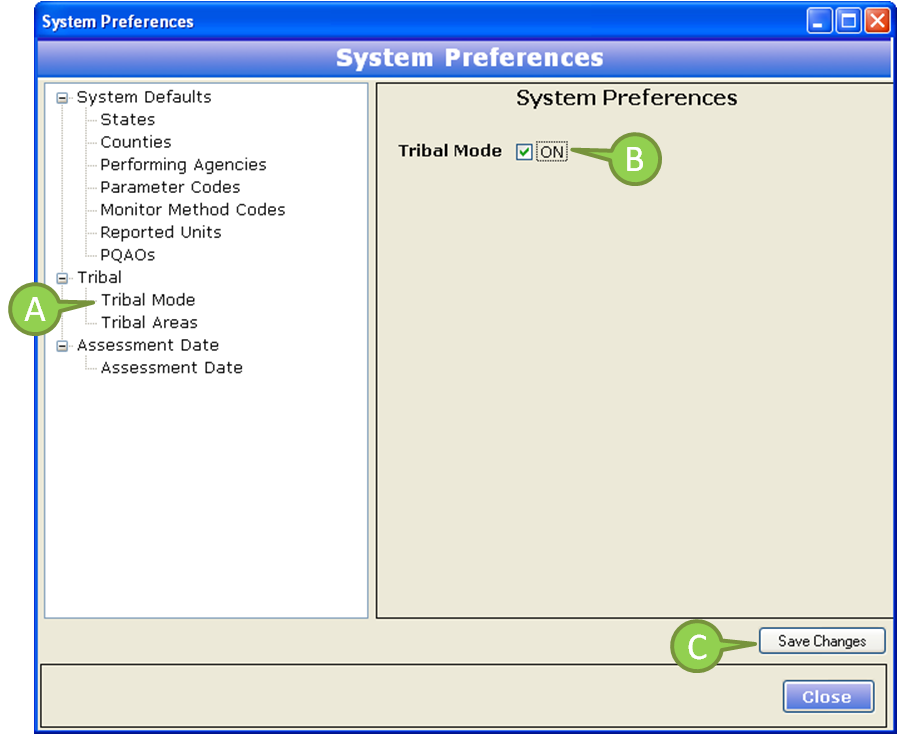 :
: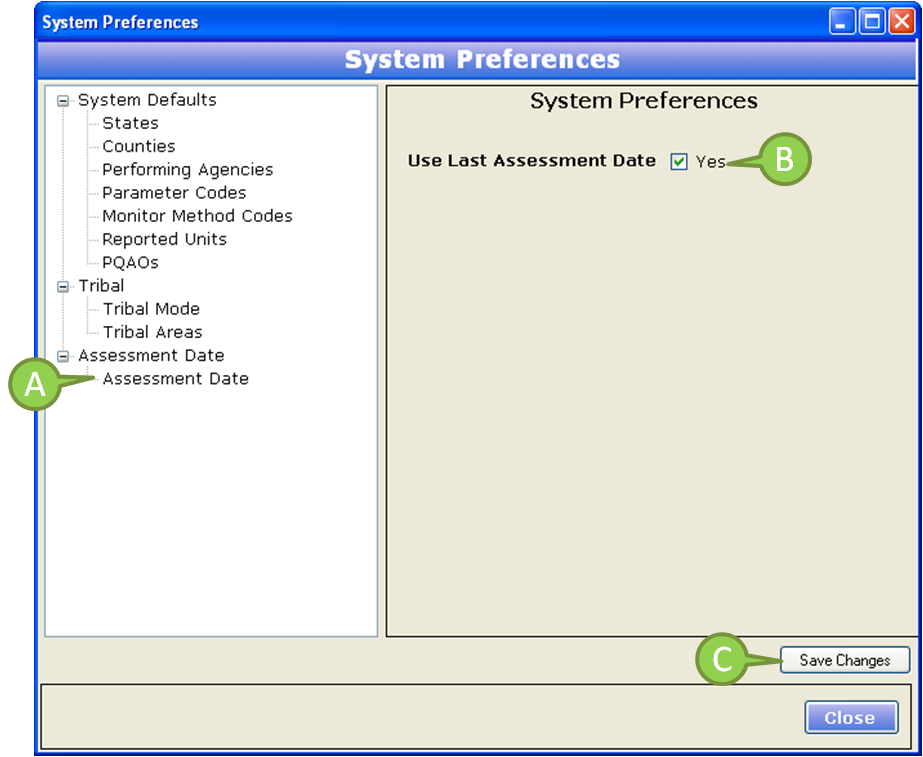 :
: